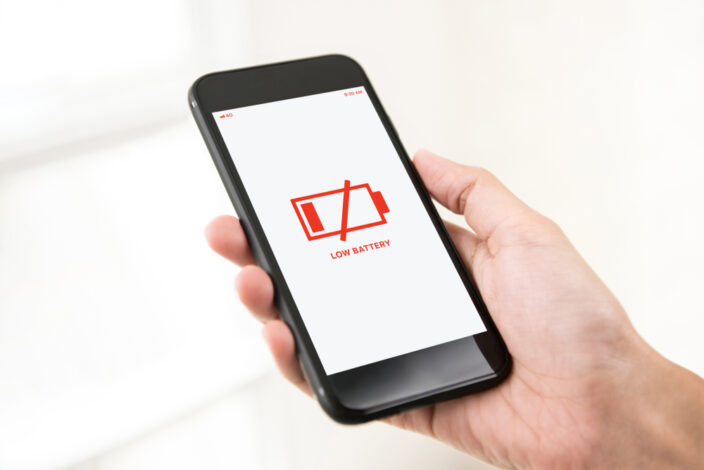iPhone・スマホお役立ち情報
キーボード履歴を削除するには?iPhone・Android別に手順を解説! | スマホスピタル
不要なキーボード履歴が毎回表示されてしまい鬱陶しく感じている、という方も多いのではないでしょうか。実はスマホのキーボード履歴は削除することも可能です。
本記事ではキーボード履歴の削除方法について解説します。iPhone・Android別に手順を1つずつ説明していきます。
本記事を読むことでキーボード履歴の削除方法が分かり、入力時のちょっとしたストレスがなくなるでしょう。キーボード履歴の削除方法を知りたい方はぜひお読みください。
Contents
キーボード履歴とは?

キーボード履歴とはスマホで文字を打っているときにキーボードの上部などに出てくる予測変換のことです。たとえば「あ」と入力すると、「明日」や「足立区」などの「あ」で始まるワードが出現します。
キーボード履歴は直前に打ったものが優先的に表示されます。「明日」が一番最初に出るということは、以前に「明日」を打ったということになります。
キーボード履歴をタップすると、その文字を自動入力することが可能です。自分で入力しなくて良いので、スマホで文章を書いているときやSNSに投稿しているときなどの効率を高めることができます。また、入力ミスを防ぐことにもつながるでしょう。
一方で、キーボード履歴が表示されることを鬱陶しく感じる場合もあります。たとえば、あまり人に見られたくない履歴が表示されてしまったり、今は関わりがない人物の名前が上位に出てきてしまったりすることがあります。また、過去に間違えて入力した文字列が毎回表示されてしまい、鬱陶しいと感じる場合もあるでしょう。
キーボード履歴はiPhoneとAndroid両方に備わっています。また、WindowsやMacなどのパソコンにも同じく備わっています。
iPhoneのキーボード履歴を削除する方法

スマホのキーボード履歴は一括で削除することが可能です。まとめて削除すれば、予測変換を初期状態に戻すことができます。
iPhoneに標準で搭載されているキーボードアプリの履歴を削除する方法をみていきましょう。キーボード履歴を削除する手順は次のとおりです。(一度削除すると元に戻すことはできません)
- iPhoneの「設定」アプリを開く
- 「一般」を選択
- 「リセット」を選択
- 「キーボードの変換学習をリセット」を選択
- 「変換学習をリセット」を選択すると履歴が削除される
このようにiPhoneでは簡単な手順でキーボード履歴を削除することが可能です。なお、細かい手順は機種によって異なりますのでご了承ください。
こちらはあくまで、標準搭載されているキーボードアプリの手順です。自分でインストールしたアプリの場合は削除手順が異なりますので、各ホームページなどで確認してください。

Androidのキーボード履歴を削除する方法

続いて、Androidに標準で搭載されているキーボード履歴を削除する方法を解説します。ただAndroidの場合機種によって搭載されているキーボードアプリが異なります。そのためまず、スマホがどのキーボードアプリをインストールしているか調べないといけません。
どのキーボードアプリを利用中か確認する手順は次のとおりです。
- Androidの「設定」アプリを開く
- 「システム」を選択
- 「言語と入力」を選択
- キーボード名が書かれている項目を確認する
Androidに標準で搭載されているキーボードアプリの中でも代表的なのは、次の4つです。
- Galaxyキーボード
- Gboardキーボード
- Simejiキーボード
- Super ATOK ULTIAS
これらのキーボードアプリの履歴削除方法を順番に解説していきます。
なお、細かい手順は機種によって異なりますのでご了承ください。また、一度削除すると元に戻すことはできません。
Galaxyキーボード
Galaxyキーボードは「Galaxy」シリーズを始め、Samsung製のAndroidの多くに標準搭載されているアプリです。多くの人にとって馴染みがあり、誰でも使いやすいのが特徴です。
Galaxyキーボードの履歴を削除する方法は次のとおりです。
- 文字入力画面を表示する
- システム(歯車アイコン)を選択
- 「日本語入力オプション」を選択
- 「単語学習」をオフにすると履歴が削除される
Gboardキーボード
GboardキーボードはGoogleが提供するアプリであり、Google Pixelシリーズを始め多くのスマホに標準搭載されています。
GboardとGoogle 日本語入力はよく混同されますが、別のサービスです。Gboardは多言語に対応していますが、Google 日本語入力はその名の通り日本語に特化しています。また、Gboardはキーボード上でGoogle検索が可能な点や、ステッカーやGIF画像などがアプリ内に用意されている点などが特徴です。
Gboardキーボードの履歴を削除する方法は次のとおりです。
- 文字入力画面を表示する
- システム(歯車アイコン)を選択
- 「プライバシー」を選択
- 「学習した単語やデータの削除」を選択
- 画面の指示に従って「確認番号」を入力すると履歴が削除される
Simejiキーボード
Simejiキーボードはエンタメ要素に特化したキーボードアプリです。Androidに標準搭載されているわけではないのですが、利用者が多いと思われるので解説します。Simejiはオリジナル顔文字が20万以上搭載されていたり、アニメ用語や時事ネタなどトレンドの予測変換も表示してくれたりする点が特徴であり、特に若い人からの人気が高いです。
Simejiキーボードの履歴を削除する方法は次のとおりです。
- 文字入力画面を表示する
- システム(しめじアイコン)を選択
- 「詳細設定を開く」を選択
- 「入力補助」を選択
- 「共通変換設定」を選択
- 「予測変換」のチェックを外すと履歴の表示が止まります
Super ATOK ULTIAS
Super ATOK ULTIASは、FCNTの個人向け製品であるarrowsシリーズに標準搭載されているキーボードアプリです。変換システムの質の高さや搭載されている単語の幅広さに加え、汎用性の高い連携機能がある点などが特徴と言えます。また、arrowsシリーズのスマホは初心者でも使いやすく、防水・防塵対応なので人気も高いです。
Super ATOK ULTIASキーボードの履歴を削除する方法は次のとおりです。
- 文字入力画面を表示する
- 「MENU」を選択
- 「設定」を選択
- 「共通設定」を選択
- 「推測変換」のチェックを外すと履歴の表示が止まります
1つのキーボード履歴のみを削除する方法

続いて、1種類のキーボード履歴のみを削除する方法を紹介しましょう。こちらもiPhoneとAndroidに分けて解説します。
iPhone
iPhoneには残念ながら、1種類のキーボード履歴のみを削除する機能は搭載されていません。iPhoneには先ほど紹介した、全ての履歴を削除する機能しか備わっていないです。
今後iPhoneに機能が実装される可能性はあります。
Android
Androidの場合、機種によっては1種類のキーボード履歴のみ削除することが可能です。やり方は非常にシンプルです。予測変換が表示されたら、それを長押しします。すると「候補を削除」という文字が表示されるので、長押ししたままそちらに移動させます。これで、特定のキーボード履歴を削除できたことになります。
ブラウザの検索履歴を削除する方法
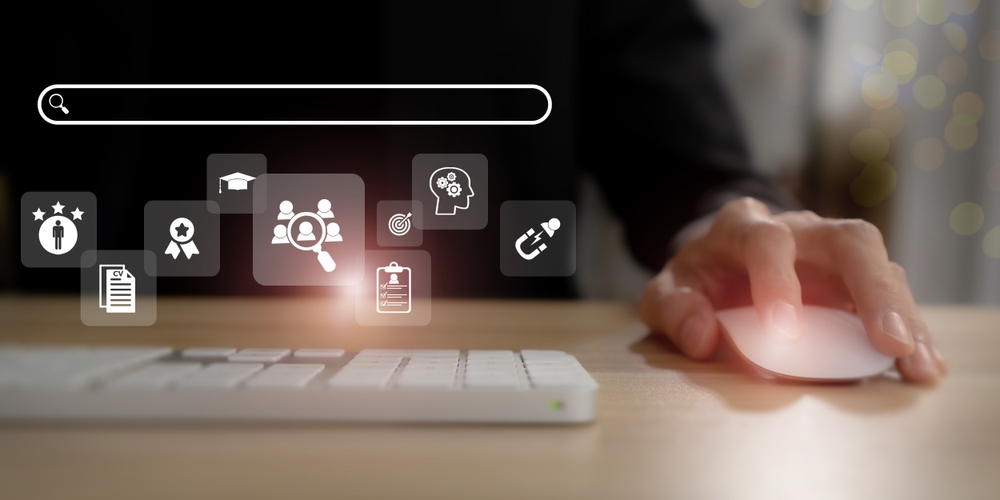
続いて、ブラウザの検索履歴を削除する方法を解説します。スマホのブラウザには検索履歴が保存され、過去に検索したワードを見ることができます。検索履歴もキーボード履歴同様、文字を打つ手間を省けるのがメリットです。
ただ、検索履歴はキーボード履歴以上に人に見られたくない方が多いのではないでしょうか?そこで、検索履歴を削除する方法を解説します。
- Safari
- Chrome
上記の2つのWebブラウザの、削除方法をそれぞれ紹介していきます。
Safari
SafariはiPhoneの標準ブラウザであり、同じくApple社が提供しています。Apple社が提供しているため、iPhoneを始めApple製品との連携を取りやすいのが特徴です。また、消費電力の少なさやブラウザとしての見た目の美しさもメリットと言えます。
Safariの検索履歴の削除方法は次のとおりです。
- Safariを開く
- 画面下のメニューから、「ノートのマーク」を選択
- 「時計のマーク」を選択
- 「消去」を選択
- 消去期間を選択
Chrome
多くのAndroid端末で標準ブラウザとして採用されているchromeは、Googleが提供しています。Googleアカウントで同期させることで、各機能を便利に使える点が特徴です。その他、拡張機能が豊富で使いやすいようにカスタマイズできる点や、ページの読み込み速度が早い点もメリットです。
Chromeの検索履歴の削除方法は次のとおりです。
- Chromeを開く
- 画面右上の「…」を選択
- 「履歴」を選択
- 「閲覧履歴データを削除」を選択
- 消去期間を選択
- 「閲覧履歴」にチェックを入れる
- 「閲覧履歴データの削除」を選択
スマホのキーボードをもっと快適に使う方法

最後に、スマホのキーボードをもっと快適に使う方法を紹介しましょう。スマホのキーボードを快適に使うには、次の5つのことを知っておくと良いです。
- よく使う単語をユーザー登録する
- 自分に合ったキーボードアプリを使う
- クリップボードに文章を登録する
- キーボードの大きさや場所を変更する
- シークレットモードを使いこなす
1つ1つの快適に使う方法について、詳しく解説していきます。
よく使う単語をユーザー登録する
よく使う単語はユーザー登録しておくことをおすすめします。ユーザー登録した単語は他の単語よりも優先的に予測変換に表示されるので、早くタップすることが可能です。
ユーザー登録することで、入力スピードが高まるうえに誤字脱字も減らすことが可能です。一度登録した単語は後で削除することもできるので、手軽に活用することができます。
自分に合ったキーボードアプリを使う
キーボードアプリは標準のものを使い続けている方が多いかと思います。標準のキーボードが使いにくいと感じる方は、他のキーボードアプリを使ってみることをおすすめします。
本記事でも紹介したGboardやSimejiなどは、AndroidだけでなくiPhoneでも使うことが可能です。キーボードアプリを変更することで、快適に入力できるようになったり、そのアプリ独自の顔文字や特殊文字を使えるようになったりするメリットがあります。
クリップボードに文章を登録する
ユーザー登録だけでなくクリップボードの固定機能も利用できると良いでしょう。
クリップボードとは、文章のコピー履歴を保存する機能のことです。クリップボードは通常、一定数記録されると、古いものから順番に削除されてしまいます。しかし、固定機能を使うと、古いコピー履歴も削除されず残すことが可能です。
たとえば、メールアドレスや住所などの情報をクリップボードに固定しておけば、毎回打たなくて良くなります。
キーボードの大きさや場所を変更する
キーボードの大きさや場所を変更すると、快適に使えるようになる場合があります。たとえば、キーボードが大きすぎて打ちにくい場合には小さくすることができます。また、右利き・左利き、それぞれの人が打ちやすい位置に移動させることも可能です。
シークレットモードを使いこなす
SafariやChromeなどのWebブラウザには、シークレットモードが搭載されています。シークレットモードは、検索履歴や閲覧履歴を記録せずにブラウザを利用できる機能です。検索履歴や閲覧履歴を他人に見られなくないものの、一々消すのは面倒という方は多いでしょう。シークレットモードを使えば、削除する手間を省くことができます。
まとめ
本記事では、キーボード履歴を削除する方法について解説しました。各キーボードアプリごとの履歴の削除方法や、Webブラウザの検索履歴の削除方法などがお分かりいただけたかと思います。
不要な履歴や見たくない履歴が毎回表示されるとストレスが溜まってしまいます。キーボード履歴は、スマホの機能を使うことで全削除することが可能です。不要な履歴が溜まっている方は、一度リセットすることも検討しましょう。ただし、一度削除すると戻すことができない点は注意が必要です。
2014年より、日本PCサービス株式会社にて、年間700件以上のパソコン・スマホ・タブレット修理およびお困りごと解決を行うフィールドエンジニアとして活躍した後、IT人材の育成や事業責任者として業界に従事。2021年11月、同社取締役に就任。
同年12月よりスマホ・iPhone修理のスマホスピタルを運営する株式会社スマホスピタル 取締役として、全国のスマホ修理事業を統括。
2023年5月、特定非営利活動法人 IT整備士協会の理事に就任。リテラシー格差、使い方やトラブル時の正しい対処法など、スマホの正しい知識の普及のためスマートフォン整備士検定の構築に携わるなど、スマホ・パソコンをはじめIT関連業界に10年以上従事。

CONTACT
お気軽にお問い合わせください
ご使用中のスマホの故障・水没・再起動の繰り返しなど、不具合に関するご質問やスタッフ募集、フランチャイズ加盟店募集、法人契約についてなどお気軽にお問合せください。確認次第、メールでご返信させていただきます。