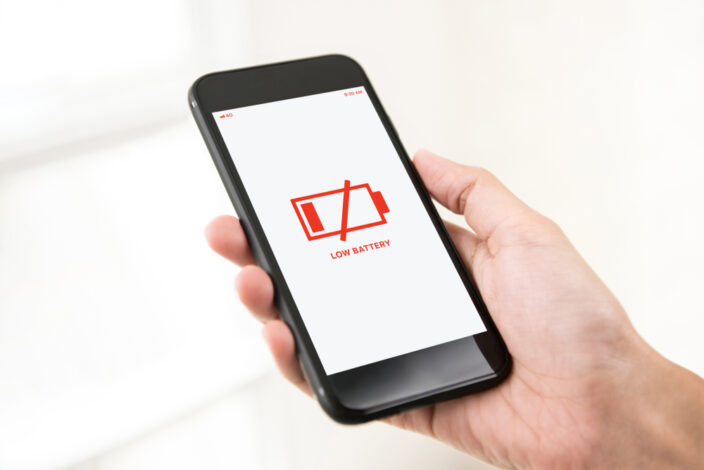iPhone・スマホお役立ち情報
iPhoneのバックアップはどれくらいの頻度で更新すべき? | スマホスピタル
みなさんこんにちわ!
iPhone、Android修理専門店のスマホスピタル大宮店でございます!
本日はiPhoneの大切なデータのバックアップの方法をご紹介したいと思います!
機種変した時や、定期的にバックアップを取る際にぜひ参考にしていただければと思います
まずiPhoneのバックアップ方法ですが主に下記の2つの種類がございます
・パソコンでバックアップ
・iCloudでバックアップ
iCloudというはAppleがインターネット上に用意してあるデータの保存先になります!
この2つのバックアップにはそれぞれメリット、デメリットがございます
【パソコンでのバックアップ】
・メリット
ほぼ全てのデータのバックアップが可能
費用はかからない
・デメリット
パソコンを持っていないとできない
【iCloudでのバックアップ】
・メリット
iPhone本体のみでできる
・デメリット
写真や連絡先などの基本的なデータしかバックアップできない
データ容量によっては費用がかかる
パソコンでバックアップを取ればほぼ全てのデータのバックアップができますのでパソコンでのバックアップがおすすめです!
またデータ移行に関していくつかの注意点がありますのでデータ移行を行う前に確認しましょう!
注意点その①
アプリによっては中身のデータまで移行できない場合があるので、アプリの中でアカウント登録やデータ引き継ぎが必要(LINEやゲームアプリなど)
注意点その②
バックアップしたデータ容量が移行先のiPhone容量を超えている場合データ移行は不可になるので注意
さて、本題のバックアップの取り方のご説明です!
本日はパソコンでのバックアップの取り方をご紹介したいと思います!
その①
パソコンにiTunesをインストール
パソコンでのバックアップはiTunesというソフトを使用します
パソコンにiTunesが入ってないか方はインストールしましょう!
またiTunesがインストールしてあっても最新のバージョンにアップデートしておきましょう!
その②
USBケーブルでiPhoneをパソコンに接続
iTunesのソフトを立ち上げてiPhoneをパソコンに接続しましょう!
この時にデータ通信ができない充電専用のケーブルだと反応しないのでご注意を!
接続するとiPhoneの画面に、このコンピュータを信頼しますか?という表示がでるので、信頼をタップ
その③
iTunesでバックアップを開始
接続が完了したら次はパソコン側のiTunesの操作でバックアップを開始しましょう!
iTunesのミュージックの右隣にあるスマホのボタンを選択、画面にある今すぐバックアップという項目をクリックするとバックアップが開始されます
※iPhoneのバックアップを暗号化という項目を選択しパスワードを入力すると、iPhoneに保存してあるパスワード、サイト履歴、WiFiの設定などもバックアップをとってくれます
バックアップを開始したらあとは待つのみ!
容量によっては何時間かかかる場合があるので放置して様子をみましょう!
これでパソコンへのバックアップが完了です!
iPhoneは精密機械ですので、いつ壊れるかわかりません。。
場合によっては水没などで急に使えなくなる事も。。
そんな時のためにデータのバックアップは定期的にとっておきましょう!!
またなにかiPhone、Androidの事でお困りの際にはぜひスマホスピタル大宮店にご相談下さい!
アップルでは、iOSの更新作業の前にバックアップを作成する事が推奨されています。
基本的には十分なテストを重ねた上でリリースされていますが、世界中のユーザー個々の環境全てを調査するのが困難であることは明白で、トラブルに備えて作成しておくのは重要なことです。
また、修理に出す前も作成することが推奨されていますが、これは修理内容によっては、保存されたデータの保持が保証されないためです。
この事からも、iPhoneに対し、大きな変化をもたらす直前までにバックアップを作成するのが良いことがわかります。
つづいて、万が一のトラブルに見舞われ、復元したとします。
復元した直後は、バックアップの作成日から今日までにインストールしたアプリを再インストールしようとします。
その際、AppStoreのインストール履歴を見ながら、再インストールしなければならないアプリを探しますが、1ヶ月分程度であれば、記憶をたどり作業する負担も含めて、許容範囲になるかと思います。
これらを考慮すると、最低でも1ヶ月に1度程度に加え、OS更新、修理などの大きな変化をもたらす直前にバックアップを作成するのが、最低ラインであると考えられます。
バッテリー交換しても改善されない原因とは?_
新年明けましておめでとうございます!今年も年始から無休で営業しております♫
iphone,Xperia,Galaxy,Huwai,任天堂3DS(New3DS),任天堂swichの修理を承っておりますので修理のご相談などお気軽にお問い合わせくださいませ
この時期は気温が低くなることでバッテリー交換修理が増えていきますね。修理にもリスクがあり、データが心配な場合は基本的にデータのバックアップを推奨しています。このデータバックアップはシステム障害や他の故障でスマホが壊れてしまった時などデータのバックアップをとって置くと復元ができるのでおすすめです。今回はiphoneのみになってしまいますがバックアップ方法について解説していきます。
PCでのiphoneバックアップ方法
まずお使いのPCにitunesが無い場合はインストールしていただいて、その後インストールが終わったらまずiPhoneを接続する前に「自動同期」の設定が停止になっているか確認してください。
その後にライトニングケーブルなどのUSBケーブルでパソコンに接続します。しばらくすると左上にiPhoneのマークが表示されるのでそちらを押したらしばらく待つとバックアップが完了します。
左上のボタンを押した後「概要」を表示させます。画面中央にあるバックアップの部分に「今すぐバックアップ」をクリックしますとPCにiphoneのデータが入るので事前にPCのメモリ容量にお気をつけ下さい。
※この時にバックアップを暗号化しておくと保存したパスワードやWebサイトの履歴、wi-fi設定、ヘルスケアデータが保存することができます。バックアップのパスコードを忘れてしまうと使えなくなってしまうのでご注意くださいませ。
iCloudでのバックアップ方法
デフォルトにある「設定」からユーザー名を選択し、「iCloud」をタップします。その後に「icloud バックアップ」をタップして、「今すぐバックアップを作成」をタップした後バックアップが開始されます。またシステム障害の原因になるため、wi-fiネットワークは接続したままで切断しないようにご注意くださいませ。
他にもicloudでは自動的にデータをバックアップすることができるので設定方法をご紹介します。「設定」から「ユーザ名」から「icloud」で「icloud バックアップ」でバックアップがオンになっているか確認することができます。
デバイスが電源に接続されている、wi-fiネットワークに接続しているか、画面ロックがされているか確認していきます。バックアップ前に空き容量が十分あることを事前に確認します。
まとめ
iphoneのバックアップではPCでitunesからバックアップと端末の設定にあるicloudでバックアップがとることができます。またバックアップする前にどちらとも空き容量がないとバックアップできないのでご注意ください。水没してしまったときなど故障してしまってからだと遅くなってしまうので面倒ですが日頃のバックアップが大切になります♫
それでは本日はここまでご閲覧いただきありがとうございました!
まとめ iphoneのバックアップではPCでitunesからバックアップと端末の設定にあるicloudでバックアップがとることができます。またバックアップする前にどちらとも空き容量がないとバックアップできないのでご注意ください。水没してしまったときなど故障してしまってからだと遅くなってしまうので面倒ですが日頃のバックアップが大切になります♫ それでは本日はここまでご閲覧いただきありがとうございました!

CONTACT
お気軽にお問い合わせください
ご使用中のスマホの故障・水没・再起動の繰り返しなど、不具合に関するご質問やスタッフ募集、フランチャイズ加盟店募集、法人契約についてなどお気軽にお問合せください。確認次第、メールでご返信させていただきます。