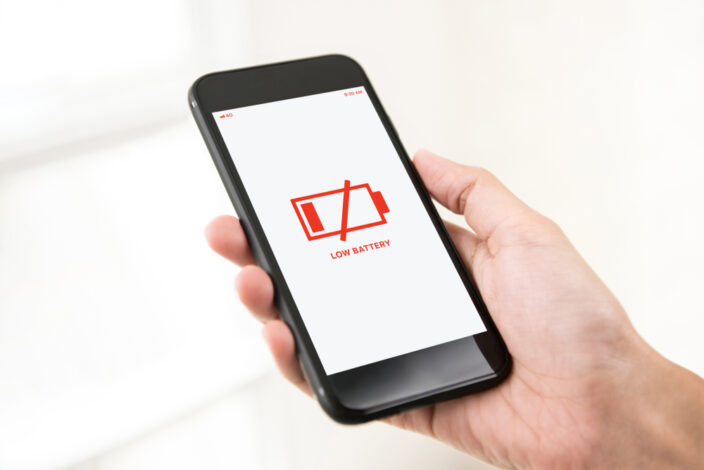iPhone・スマホお役立ち情報
いまさら聞けない!?iPhoneでWordとExcelを使うには | スマホスピタル

こんにちは、スマホスピタル埼玉大宮店スタッフです。
皆さんは仕事や学校の授業でWordやExcelを利用する機会はありますか?
特に、最近は学校での授業や提出物をWordやExcelで行う事もあるため、パソコンでWordやExcelができる方も増えております。しかし、スマートフォン(以下、スマホ)でWordやExcelを利用したことはありますか?そもそも、Excel自体はパソコンで使うためのソフトウェアとして30年以上前にリリースされていて、アップデートを重ねている中、スマホのExcelでどこまでできるのだろう?と思ったことはありませんか?
意外とスマホでは使ったことがない方も多く、今更スマホでWordやExcelの使い方を聞くのも恥ずかしい方のために今回の記事ではスマホでのWordとExcelの使い方を説明していきましょう。
まずはWordアプリのダウンロードを始めよう
まずは、お手持ちのスマホにMicrosoftの「Word」をインストールしてください。アプリをインストール、ダウンロードして開くと、Microsoftアカウントへのサインインを要求されます。そしたら「ログイン」もしくは「アカウントの作成」で新規アカウントを作成してください。サインイン自体はしなくてもファイルの閲覧のみ可能ですが、ファイルの編集や新規作成をする場合はサインインが必要になりますのでその際はサインインをしてください。
すべての設定が終了したらメイン画面に移りますので、画面下のメニューは、
左から
・アカウントの設定
・新規の文書
・最近使った項目
・共有
・Wordファイルを開く
の順で並んでおり、アプリのレイアウト等も通常の「Word」に近い作りになっています。アプリ版には無料版と有料版の2つがあり、無料版「Word」では以下のような制限があるため、制限解除をするのであれば有料のプレミアム版「Word」アプリを使用するのをオススメします。
1, グラフの追加と編集
2, ワードアートの挿入および編集
3, セクション区切りの挿入
4,ページ レイアウトの列を有効化
5,他のページのヘッダーやフッターをカスタマイズ
6, ページの向きを変更
もちろん、単純な編集しかしない場合は、プレミア版ではなく無料版で十分です。
Excelもアプリから!
「Excel」もアプリがありますので、「Word」と同じようにアカウントの作成から始めます。アカウントの設定が完了すると、左から
・アカウントの設定
・新規のブック
・最近使った項目
・共有
・Excelファイルを開く
のアイコンが表示されるため、色々なコマンドを使ってみてください。こちらのアプリも当然、無料版と有料版の二種類が用意されています。有料のプレミアム版「Excel」アプリを使用すると、以下のような制限が解除されます。
1,ワードアートの挿入と編集
2, ピボット テーブルのスタイルやレイアウトを編集
3, 作成した色を図形に追加
4, グラフ要素を追加および編集する
OneDriveの活用
Excel以外のMicrosoftのデータも共有したいのであれば、OneDriveがおすすめです。OneDriveはスマホ(iPhone)とパソコンの両方にインストールし、Microsoftアカウントでサインインすると利用することが可能。使い方も簡単でExcelの保存画面から「クラウド」を選択し、保存先に「OneDrive」を選ぶだけです。
とても簡単ですね。
有料で保存容量の拡張も可能ではありますが、無料で5GBまで使えるため、Excelファイルの共有だけなら十分足りかと思います。
”アプリだからといって舐めてはいけない”
iPhone版の「Office」アプリでは、Microsoftである「OneDrive」や「iCloud Drive」だけではなく、「Dropbox」とも連携させることも可能。まずはOfficeアプリのメイン画面「アカウント」を選択し、「サービスの追加」を押してみてください。その後、サービス一覧の場所に「Dropbox」が表示されるため、ログインを行えば「Dropbox」内のOfficeファイルを自由に使用することができるのです。
更に、連携以外にもiPhoneのOfficeのアプリでは「AirPrint」対応のプリンターを使用することで、スマホ1台で各ファイルを印刷することも可能。やり方は、まず印刷したい文章を開きます。その後、左上2番目の「ファイル」を開いたら、「ファイル」の「プリント」をタップして「AirPrint」を選択すると印刷プレビューが見れます。接続や電源を確認した後「プリント」を押せば印刷が開始。「AirPrint」以外に、「別のアプリで開く」を選択すれば印刷ができる機種も多いため、ぜひ一度お使いのプリンターに対応したアプリを検索してください。
アイテムを使えばPCみたいに使える!?
通常のスマホで操作するのになれていない人は外付けのキーボードがオススメです。iPadにはアップル純正のSmart Keyboardを利用するといいでしょう。また、市販のBluetoothキーボードを利用しても作業効率はかなり向上します。Excelでは数値を入力することが多いため、アルファベッドキーだけではなく、テンキーを使って電卓のようにタイピングするのも便利です。実際、iPadで使用する際はPCみたいに外付けのキーボードを使用してる人も多いです。
スマホが故障していて外付けのキーボードが使えない場合はスマホスピタルへ!
よくあるお悩みに、「コネクタ部分の反応がわるく充電ができない」というスマホの故障もあります。外付けキーボードの中にはBluetoothキーボードもあるのでそちらを使用すれば良いのですが、そもそも充電ができないという問題は早めに解決しなければなりません。スマホスピタル大宮店ではコネクタ故障の相談以外にも、画面割れや基盤修理などのご相談も受けてますので、お気軽にご連絡ください。
今の時代、スマホ一つでなんでもできます。PCを仕事上で使用している人も多いと思いますが、いざというときに電車の中でWordやExcelを使って仕事をしたい場面などではスマホで作業したほうが場所も時間も取られず、オススメです。ご自身のやりやすい方法が一番ですが、頭の片隅に入れておくだけでも便利な場面が今後出てくると思いますので、是非参考にしていただければいいと思います。

CONTACT
お気軽にお問い合わせください
ご使用中のスマホの故障・水没・再起動の繰り返しなど、不具合に関するご質問やスタッフ募集、フランチャイズ加盟店募集、法人契約についてなどお気軽にお問合せください。確認次第、メールでご返信させていただきます。