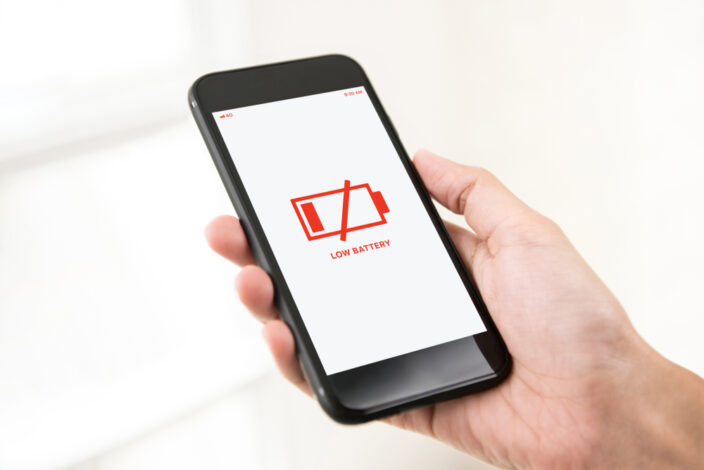iPhone・スマホお役立ち情報
【iPhone】iTunesでのバックアップ、復元のやり方! | スマホスピタル
iPhoneの修理依頼のお客様の中には
バックアップをとっていない、
バックアップの取り方がわからない、
という方がいらっしゃいます
バックアップを取っておらず、
電話帳の登録内容や今までの写真などすべてのデータを失った
なんてことにならないようにここで
バックアップの取り方と復元のしかたを
説明させて頂きます
- まずiTunesをお持ちのパソコンにインストールします https://www.apple.com/jp/itunes/download/
- iTunes を開き、コンピュータにデバイスを接続します。
- これらのデバイスのパスコードの入力を求めるメッセージや、「このコンピュータを信頼しますか?」というメッセージが表示された場合は、画面上の案内にそって操作します。
- iTunes に iPhone/iPad/iPod が表示されたら、それを選択します 。
- 「[デバイス] のバックアップを暗号化」というチェックボックスを選択し、覚えておけるパスワードを指定してください。ヘルスケアとアクティビティのデータを保存する必要がなければ、暗号化せずにバックアップを作成できます。そのまま「今すぐバックアップ」をクリックしてください。
パスワードは書き留めるか安全な場所に保管してください!このパスワードがないと、iTunes バックアップから復元できなくなります!
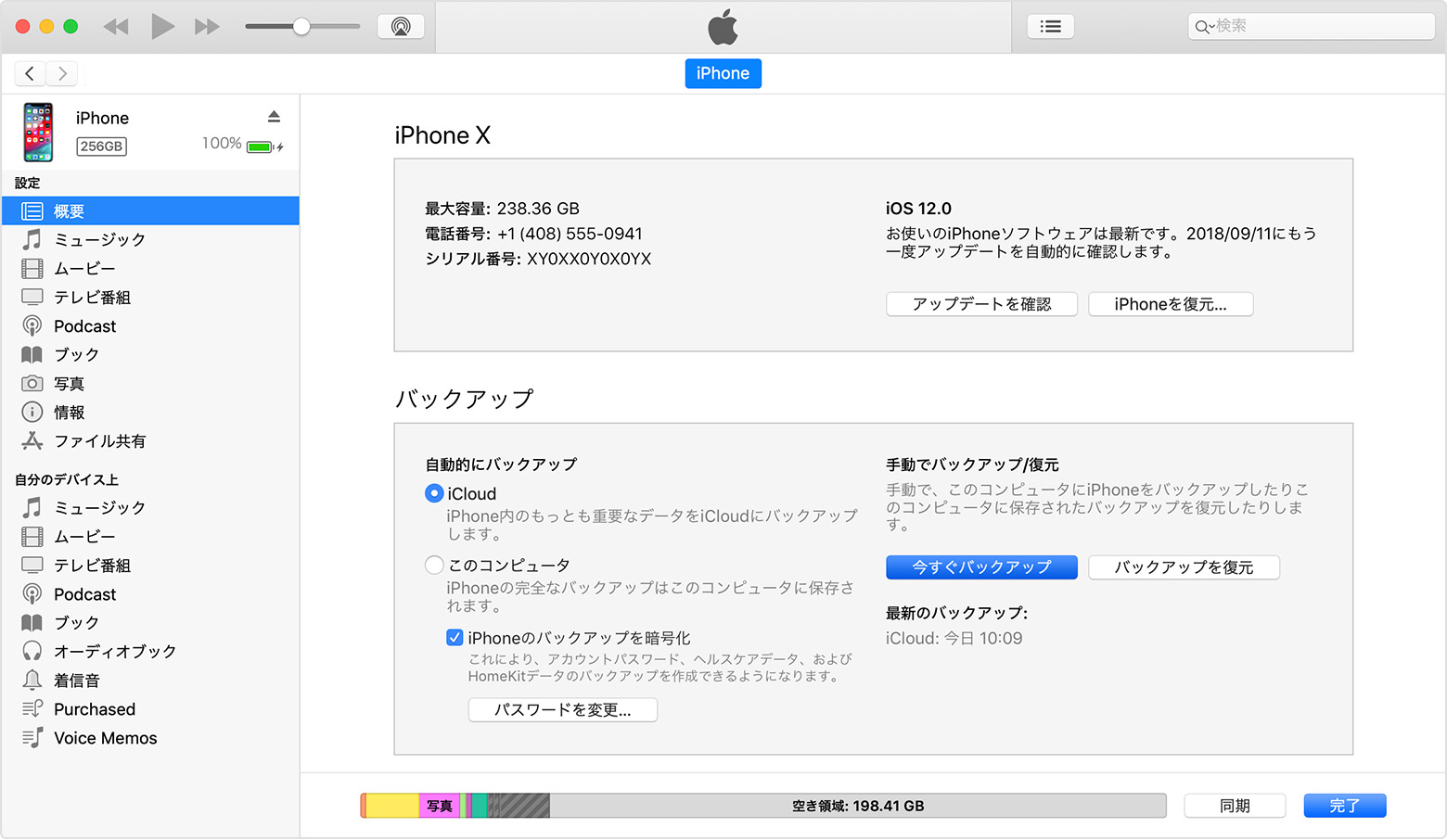
- 処理が終わると、iTunes の「概要」画面でバックアップが正常に終わったか確認できます。
- 「最新のバックアップ」の下で、日時を確認してください。
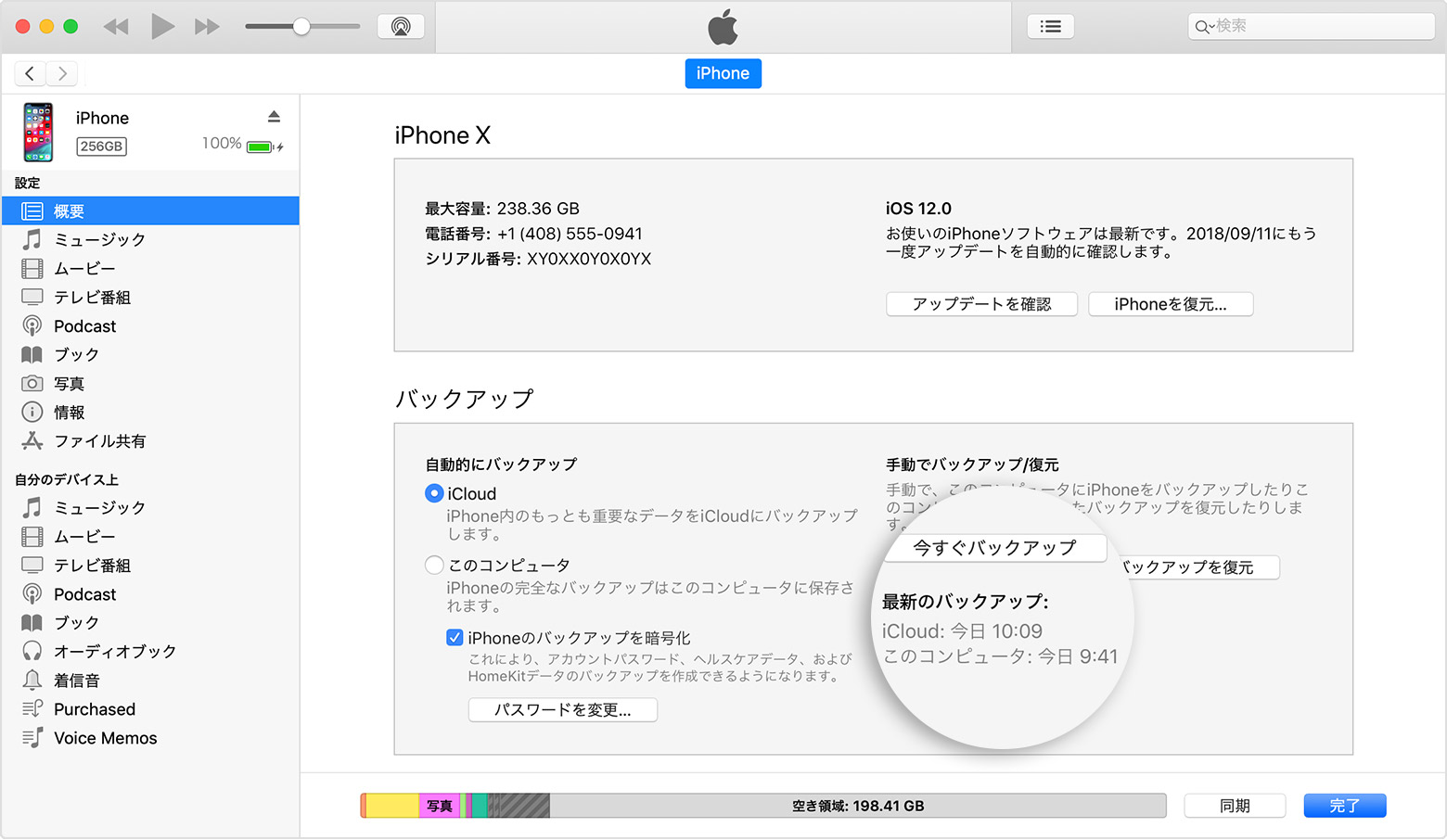
続きましては、iTunesからの復元のしかたについてです。
- デバイスをバックアップする際に使った Mac または Windows パソコンで iTunes を開きます。
- デバイスを USB ケーブルでコンピュータに接続します。これらのデバイスのパスコードの入力を求めるメッセージや、「このコンピュータを信頼しますか?」というメッセージが表示された場合は、画面上の案内にそって操作します。
- iTunes に iPhone、iPad、または iPod touch が表示されたら選択します。
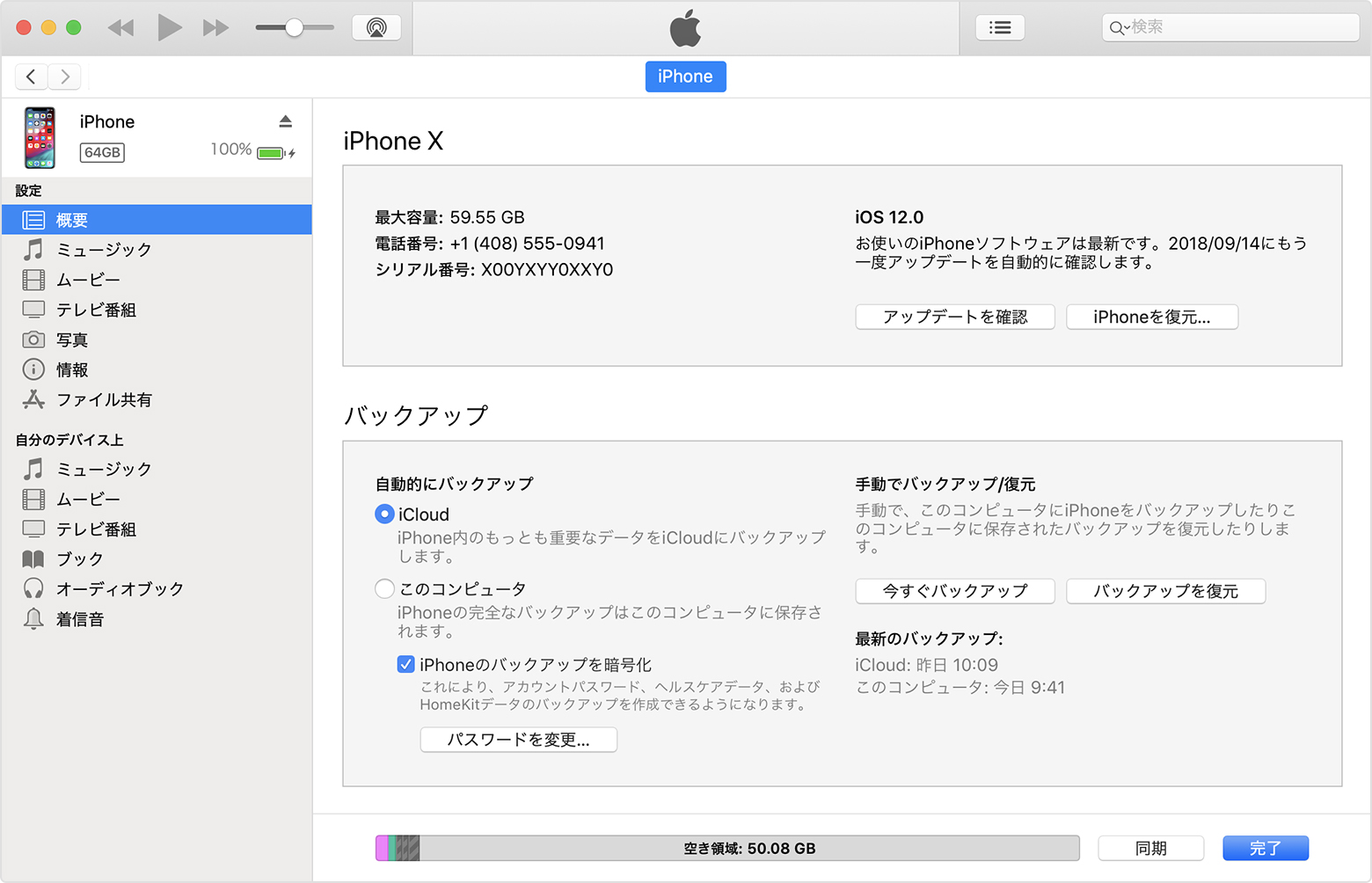
- iTunes で「バックアップを復元」を選択します。
- 各バックアップの日付とサイズを見比べて、もっとも適切なものを選択します。
- 「復元」をクリックして、復元が終わるまで待ちます。
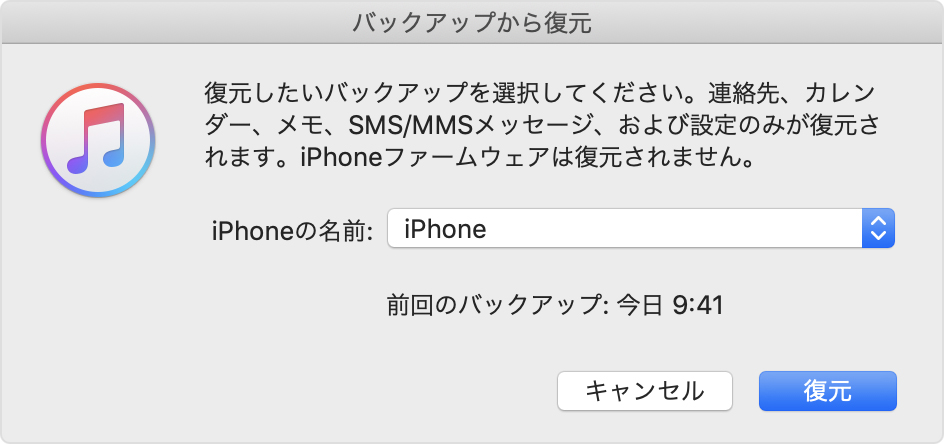
- デバイスが再起動した後も接続したまま、コンピュータとの同期が終わるまで待ちます。
- 同期が終わったら接続を切ることができます。

CONTACT
お気軽にお問い合わせください
ご使用中のスマホの故障・水没・再起動の繰り返しなど、不具合に関するご質問やスタッフ募集、フランチャイズ加盟店募集、法人契約についてなどお気軽にお問合せください。確認次第、メールでご返信させていただきます。