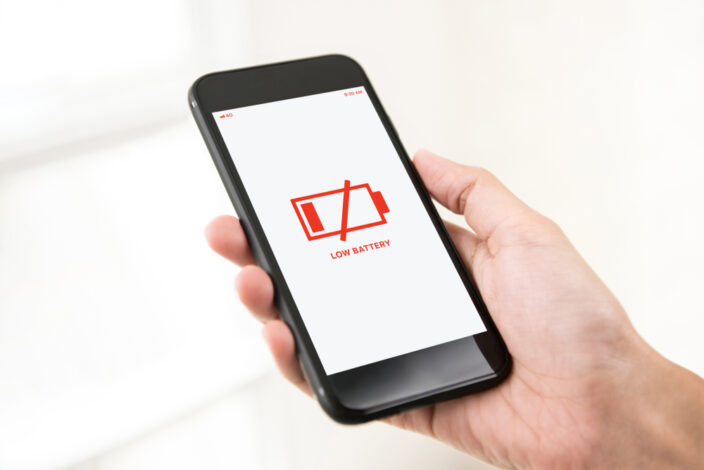iPhone・スマホお役立ち情報
iPhone 8の起動不具合問題!詳しいトラブルシューティングと依頼先を紹介 | スマホスピタル
iPhone 8は、2017年の発売より
長く人気のモデルですが、
起動に関連する不具合が多い機種と言われています。
ごく一部の機種では、
本体の故障が要因で不具合が生じるために
リコール対象になっているものもありますが、
起動トラブルを抱える全ての端末を
リコールしてくれるわけではありません。
システムの不具合が要因の場合は
改善する可能性がありますので、
・詳しいトラブルシューティング
・トラブル解決の依頼先
をご紹介いたします。
iphone 8に起こりやすい起動に関するトラブル
先述の通り、iPhone 8は起動不具合が
生じやすいと言われているのですが、
要因は大きく本体もしくはシステムの
二つに切り分けられます。
症状で切り分けができるものもあれば
作業を進めてみなければ問題の特定が
困難な症状もあります。
まずは、起動不具合として
よくご質問のいただく症状を例に
説明していきます。
起動不具合ってどんな不具合?
・画面が固まって操作ができない
画面をタッチしたりホームボタンを押しても
反応がないことを、フリーズと言います。
操作途中の画面だけでなく、
全画面が真っ黒や赤・青色になり
画面がフリーズしてしまうこともあります。
アプリがフリーズしている状態であれば、
ホームボタンを2度押してマルチタスクを立ち上げ、
フリーズしたアプリを終了して再度
アプリアイコンから開き直すことで概ね改善します。
・突然シャットダウンし、勝手に再起動する
バッテリーが劣化している場合は
シャットダウン後充電を求められるので、
勝手に再起動するのであれば
バッテリーが問題の可能性は低いでしょう。
設定>プライバシー>解析>解析データ
のページを下に送っていき
「panic_full」から始まる項目が複数あった場合、
本体基板の問題の可能性が高いので、
本体交換・機種変更が必要性が高いです。
・アップルマークを繰り返して先に進まない
Apple社のロゴが表示されるだけで、
画面が立ち上がらない状態を
リンゴループ(ロゴループ)と言います。
・カーネルパニック
滅多とない症状ではありますが、
英数字入り混じったの文字列が表示される症状です。
要因は多岐に渡ると言われています。
・電源が入らない
電源ボタンを押しても充電ケーブルを繋いでも
電源が入らないトラブルです。
ドックコネクタやバッテリーが要因の
可能性もありますので検証が必要です。
iPhone 8 ロジックボード交換プログラムとは?
リペアエクステンションプログラムという
仕組みをご存知でしょうか?
これは、Appleが公式でひとつのモデルに共通して
同じ不具合が生じていることを認めており、
修理もしくは交換対応しますよ、という物です。
所謂リコールと同じ仕組みです。
iPhone 8は起動に関するトラブルについて
このプログラムを発表しています。
注意しなければならないのが、
iPhone 8全てが対象ではなく、
ごく一部の端末しか対象ではありません。
この対象に含まれているかどうかは
シリアル番号を確認することでわかりますので、
起動不具合の問題が起こったときは
ご自身のiPhone 8のシリアル番号を調べましょう。
Apple公式サイトにて
リペアエクステンションと検索すると
iPhone 8交換プログラムのページが出てきますので、
対象のシリアル番号を調べることができます。
iPhone 8のシリアル番号は
設定>一般>情報>シリアル、もしくは
購入時にiPhoneが入っていた箱で確認できます。
もし交換の対象だった場合は
直営店・正規修理店・コールセンターにて
交換手配をしてもらうことができます。
本体交換となりますので、
データ初期化の状態のiPhone 8と交換されます。
バックアップの作成は必須となりますので
依頼をされる際は十分ご注意ください。
自分でどうにかできる?!トラブルシューティング
次にご紹介するのはトラブルが生じた際に
手元でできるトラブルシューティング(改善方法)です。
改善した段階で終了して大丈夫ですが、
何度も同じ症状になる場合は
次のステップを試してみてください。
難易度の低いトラブルシューティング
・再起動
再起動とは、電源を切って、
もう一度起動させることです。
①電源ボタン(サイドボタン)を長押して
画面上に表示された「スライドで電源オフ」を
左から右にスワイプすることで
画面が真っ暗になります。
②約20秒程度待てば完全に電源が落ちるので、
再度電源ボタン(サイドボタン)を長押し、
もしくは充電ケーブルを接続して起動させます。
以上で再起動の作業は完了です。
画面が操作できず再起動できない時には
次の強制再起動をお試しください。
ずっと電源を入れっぱなしの状態だと
これまでの処理等の履歴がずっと積み重なり、
動作が遅くなったり不具合が生じることがあります。
毎日iPhoneの電源を切るという方は
かなり少ないかと思いますが、
毎日でなくとも数日に一回は再起動をしてあげることで
システムの不具合が生じにくくなると言われています。
人間の睡眠と同じように、
一度寝ることで頭がスッキリするようなイメージです。
・強制再起動
こちらは、手動で電源を切って立ち上げるとは違い、
一連の作業を行うと勝手に電源が切れて
勝手に電源が入り画面が立ち上がってきます。
①音量を上げるボタンを一回押す
②音量を下げるボタンを一回押す
③サイドボタン(電源ボタン)を長押し
④画面が真っ暗になったら③を離す
以上をテンポ良く行う必要があります。
・ソフトウェアアップデート
iPhoneを動かすiOSの更新作業です。
①設定>一般>ソフトウェアアップデートを開く
②更新できるバージョンがあれば
画面に沿って操作を進める
更新できなければ、
現在iPhoneには最新バージョンの
ソフトウェアが適用されているということです。
難易度の高いトラブルシューティング
ここからはパソコンを使用した作業となります。
もしiPhoneの画面操作ができる状態であれば、
この段階でバックアップの作成を
しておくことをお勧めします。
間違えると引き返せないリスクがあるため、
パソコンをお持ちでない方や
パソコン操作が苦手な方は
修理店に依頼するのがよいでしょう。
以下、操作手順を説明致しますので、
修理店に依頼をご検討される方は
次章に進んでください。
・ソフトウェアアップデート
前項目にあるiPhone単体での
「ソフトウェアアップデート」ができなかった時に、
パソコンを用いて行う方法です。
【Mac(macOS Catalina 10.15)】
①Finderを開く
②iPhoneをLightningケーブルでパソコンに接続する
③項目「場所」よりiPhoneを選択
④「一般」もしくは「設定」を選択し、
「アップデートの確認」を選択
⑤最新のアップデートがあれば、
「ダウンロードをしてアップデート」を実行
【Windows/Mac(macOS Catalina 10.14以前)】
① iTunesを開く(最新バージョンにしておく)
②iPhoneをLightningケーブルでパソコンに接続する
③iTunesのメニューバーよりiPhoneを選択
④「アップデートの確認」を選択
⑤最新のアップデートがあれば、
「ダウンロードをしてアップデート」を実行
作業は以上で完了です。
あとはiPhoneが再起動するのを待ちます。
・リカバリモードを用いたアップデート
iOSが既に最新バージョンになっていたとしても、
再度最新バージョンのソフトウェアを
入れ直すことができる作業です。
また、上記のソフトウェアアップデートで
エラー表示等で失敗した場合にも有効な方法です。
【Mac(macOS Catalina 10.15)】
①Finderを開く
②iPhoneをLightningケーブルでパソコンに接続する
③iPhoneをリカバリーモードにする
(1)音量を上げるボタンを一回押す
(2)音量を下げるボタンを一回押す
(3)サイドボタン(電源ボタン)を長押し
(4)画面が真っ暗>リンゴマーク>パソコンの絵が
表示されたら(3)を離す
④項目「場所」よりiPhoneを選択
⑤「復元」または「アップデート」が表示されたら
「アップデート」を選択
【Windows/Mac(macOS Catalina 10.14以前)】
① iTunesを開く(最新バージョンにしておく)
②iPhoneをLightningケーブルでパソコンに接続する
③iPhoneをリカバリーモードにする
(1)音量を上げるボタンを一回押す
(2)音量を下げるボタンを一回押す
(3)サイドボタン(電源ボタン)を長押し
(4)画面が真っ暗>リンゴマーク>パソコンの絵が
表示されたら(3)を離す
④iTunesのメニューバーよりiPhoneを選択
⑤「復元」または「アップデート」が表示されたら
「アップデート」を選択
作業は以上です。
再起動して画面が立ち上がるのを待ちます。
・工場出荷状態に初期化(復元)
データをまっさらにする作業のため
できる限りしたくないという方が多いかと思います。
データを消してしまうと、
バックアップが残っていない限り戻ってきませんので
この時点で修理店に依頼するのをお勧めします。
もしご自身で進められる場合は
しっかりと表示されている内容を理解しながら
一つ一つの作業を進めましょう。
>iPhoneの画面操作ができる場合
画面操作ができる場合、iPhone単体でも
初期化することはできますが、
今回はあくまでもソフトウェアの
トラブルシューティングとなりますので、
パソコンを用いた復元を行います。
【Mac(macOS Catalina 10.15)】
①Finderを開く
②iPhoneをLightningケーブルでパソコンに接続する
③項目「場所」よりiPhoneを選択
④「一般」もしくは「設定」を選択し、
「iPhoneを復元」を選択
⑤確認のポップアップが表示されたら「復元」を実行
【Windows/Mac(macOS Catalina 10.14以前)】
① iTunesを開く(最新バージョンにしておく)
②iPhoneをLightningケーブルでパソコンに接続する
③iTunesのメニューバーよりiPhoneを選択
④「iPhoneを復元」を選択
⑤確認のポップアップが表示されたら「復元」を実行
>iPhoneの画面操作ができない場合
【Mac(macOS Catalina 10.15)】
①Finderを開く
②iPhoneをLightningケーブルでパソコンに接続する
③iPhoneをリカバリーモードにする
(1)音量を上げるボタンを一回押す
(2)音量を下げるボタンを一回押す
(3)サイドボタン(電源ボタン)を長押し
(4)画面が真っ暗>リンゴマーク>パソコンの絵が
表示されたら(3)を離す
④項目「場所」よりiPhoneを選択
⑤「復元」または「アップデート」が表示されたら
「復元」を選択
【Windows/Mac(macOS Catalina 10.14以前)】
① iTunesを開く(最新バージョンにしておく)
②iPhoneをLightningケーブルでパソコンに接続する
③iPhoneをリカバリーモードにする
(1)音量を上げるボタンを一回押す
(2)音量を下げるボタンを一回押す
(3)サイドボタン(電源ボタン)を長押し
(4)画面が真っ暗>リンゴマーク>パソコンの絵が
表示されたら(3)を離す
④iTunesのメニューバーよりiPhoneを選択
⑤「復元」または「アップデート」が表示されたら
「復元」を選択
あとはiPhoneが再起動するのを待ち、
初期画面が表示されたら初期設定を進めます。
それでも改善できなかった場合
トラブルシューティングを進めるも
エラー表示されてしまい先に進められなかった、
作業は完了できたが改善しなかった場合は
パソコンの設定や性能の問題であったり、
単純に相性が合わなかったということもあります。
別のパソコンを使用すると改善する
可能性もありますので、
諦めず修理店に依頼するのも一つの方法です!
改善しなかった場合、修理店に依頼しよう!
Apple直営店・正規修理店に依頼
システムに関連する問題の場合、
まずは初期化をして改善するかを検証するため
バックアップが作成できていなくても
データを消されてしまいます。
もしそれでも改善がなかった場合は
店頭にて本体交換を行ってもらうことができますが、
保証満了済みだったときにはかなり高額となります。
そこで是非ご検討いただきたいのが、
非正規の修理店ではありますが
別の方法を試すことができる当店です!
スマホスピタル和歌山に依頼
当店では、初期化をする前に
別の方法で改善ができないかを試すことができます。
専用システムを使用しての作業となりますが、
別の店舗では改善しなかった起動不具合の
iPhoneがデータそのままで改善したこともあります。
必ずしも改善できるというわけではありませんが、
大事なデータを簡単に捨ててしまうのではなく
一度試してみる価値はあると思います!
どうしても改善しなかった場合は
初期化の作業を進めることもありますが、
お客様のご希望がなく勝手に進めることは
ありませんので、ご安心ください。
当店は、国に認められた
【総務省登録修理業者】でございます。
バッテリー交換や画面割れ修理等以外にも
データ移行やシステムトラブルにも対応しておりますので
iPhoneでお困りのことがございましたら
お気軽にご相談くださいませ。
ご連絡お待ちしております。

CONTACT
お気軽にお問い合わせください
ご使用中のスマホの故障・水没・再起動の繰り返しなど、不具合に関するご質問やスタッフ募集、フランチャイズ加盟店募集、法人契約についてなどお気軽にお問合せください。確認次第、メールでご返信させていただきます。