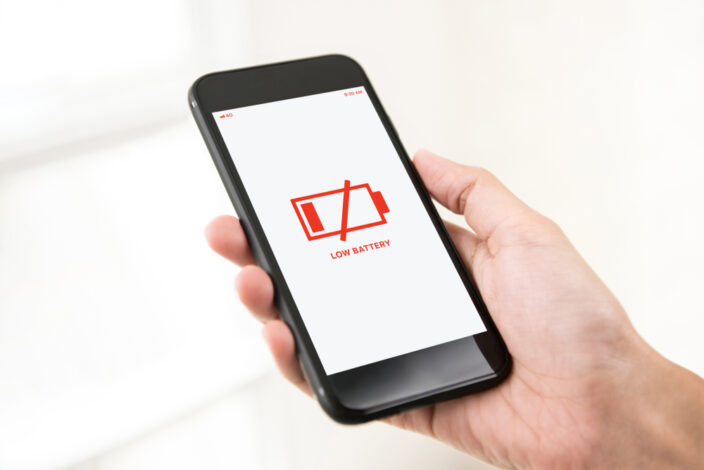iPhone・スマホお役立ち情報
iPhone Xが突然フリーズ…すぐに簡単に復旧できるかも?フリーズの原因と対処法 | スマホスピタル
iPhone Xを使っている時に
突然画面がフリーズしてしまったこと、
誰しも一度は経験があるのではないでしょうか?
今回は、iPhone Xがフリーズする原因と対処法について
詳しくご紹介いたします。
フリーズした時は、まずこれを試しましょう!
iPhoneの画面がフリーズする原因は様々ですが、
一時的なトラブルであることが多いです。
まずは、その時に有効な手順を説明します。
以下の手順で改善がない場合は
一時的な不具合ではない可能性が高いので、
次章で細かく紹介します。
マルチタスク終了
マルチタスク終了、とは
起動しているアプリを終了させる方法で、
アプリの一時的な不具合が原因だった場合に
改善が見られるトラブルシューティングです。
ホームボタンの有無で
操作方法が異なりますので
ご注意ください。
<ホームボタンのないiPhone>
①画面下部の端から上に向かって
スワイプして画面中央で止めて指を離すと
起動しているアプリがカード状に表示される
②終了したいアプリを上にシュッとスワイプ
<ホームボタンのあるiPhone>
①ホームボタンをダブルタップ
②終了したいアプリを上にシュッとスワイプ
いずれのiPhoneでも
Appスイッチャーでは左右にスライドすることで
終了したいアプリを選ぶことができます。
フリーズしているアプリが特定のものだけであれば
そのアプリだけを終了させて
もう一度アプリを起動することで改善します。
複数のアプリでフリーズする場合は
全てのアプリを終了しましょう。
強制再起動
マルチタスク終了で改善しない場合や
待ち受け画面・ホーム画面でフリーズする場合は
強制再起動を試しましょう。
こちらもiPhoneのモデルごとに
操作が異なりますのでご注意ください。
<iPhone 8/8 PlusやiPhone X以降のモデル>
①音量を上げるボタンを一回押す
②音量を下げるボタンを一回押す
③スリープ解除(電源)ボタンを長押し
④画面が真っ暗になってリンゴマークが表示されたら
長押しを解除し起動を待つ
テンポよく①〜③を押さなければ
うまく認識されず強制再起動しないので
注意しましょう。
<iPhone 7/7 Plus>
①音量を下げるボタンと
スリープ解除(電源)ボタンを同時に長押し
②画面が真っ暗になってリンゴマークが表示されたら
長押しを解除し起動を待つ
<iPhone 6sまでのモデル>
①ホームボタンとスリープ解除(電源)ボタンを同時に長押し
②画面が真っ暗になってリンゴマークが表示されたら
長押しを解除し起動を待つ
特定のアプリ使用中にだけフリーズが起こる
マルチタスク終了と強制再起動を試したのに
フリーズが治らない場合、
アプリのメンテナンスや不具合の可能性も。
まずはアプリの公式サイト等で
メンテナンスや不具合の確認をすると良いでしょう。
有名なアプリであれば
同じアプリを使用しているユーザーが
Twitter等でも声を上げているかもしれませんので
比較的簡単に確認することができそうです。
そういった情報がなければ
自分のiPhoneでのみ起こっている
トラブルかもしれません。
そういった際に有効な手順を説明しますが、
アプリによってはデータロスに
繋がる可能性がありますので、
自己責任で慎重に行ってください。
アプリをアンインストール/再インストールする
特定のアプリで自分だけが
何度もフリーズを繰り返す場合は
アプリを一度アンインストールしましょう。
アプリによっては
データを復元できない可能性もありますので、
アカウント管理されているものなら
消す前にアカウント・パスワードを控えましょう。
アプリのアンインストールは、
アプリを長押しすると表示される選択肢から
「Appを削除」をタッチすると消去されます。
もしくは、iOSバージョンによっては
アプリを長押しした後にアプリアイコンの左上に
表示される×ボタンを押すことで消去されます。
iOS14以降は削除時に注意しなければならないのが
アプリを長押しした後に
「ホーム画面を編集」から削除を進める場合、
−ボタン>「ホーム画面から取り除く」では
ホーム画面からアプリは消えていますが、
表示されていないだけで
アプリ自体を削除することはできていません。
「ホーム画面を編集」から削除を進める場合は、
−ボタン>「Appを削除」
を選択しましょう。
アプリの削除が完了したら、
AppStoreから再びインストールを行います。
※アプリによっては
すでに提供終了しているものもありますので、
再インストールができない可能性もあります。
待ち受けや操作中の画面でフリーズや動作遅延が起こる
次は、特定のアプリではなく、
ホーム画面や待ち受け、アプリを問わず
フリーズや動作の遅延が見られる場合の
対処法をご紹介します。
ストレージの空き容量を確保する
iPhone本体のストレージがいっぱいで
動きが鈍い可能性があります。
ページの読み込みが極端に遅くなったり、
カメラアプリが起動できなくなったり
起動するもののシャッターボタンが反応しなかったり
という症状がよくあるようです。
iPhoneのストレージは、
設定App>一般>iPhoneストレージ
より確認することができます。
定期的にストレージを確認し、
元の最大容量を問わず最低10GB程度は
空きを保つと良いでしょう。
必要のないものは削除し、
残したいものがあればiPhoneから
クラウドストレージと呼ばれるネット上の
別の場所に移動をさせると良いでしょう。
クラウドストレージは
iCloud、Googleドライブ、Dropboxなどの
サービスが有名です。
写真や動画などのデータに移動させることで、
iPhone本体からはなくなるものの
上記サービスにアクセスすることで
いつでも確認することができます。
(ネットワークに接続が必要です)
iPhoneのストレージがパンパンな状態で
使い続けることで、
上記のような遅れや無反応等だけでなく、
正しく挙動しなくなりりんごループになって
初期化しなければそのiPhoneは
使えない状態になってしまうこともあります。
そうなると、せっかくiPhoneにいっぱいためた
データが全て失うことになります。
iPhoneの動作が遅くなったら、
元々データをたくさん保存している方は定期的に、
iPhoneストレージを確認することをお勧めします。
画面が故障している可能性も
再起動を試した後、画面は起動するものの
パスコードの解除を試みても反応しない場合、
画面自体が故障し操作ができない可能性がありますので、
画面交換修理もご検討ください。
保護フィルムがタッチセンサーに影響し
操作ができないことが稀にあります。
保護フィルムを貼っている方は
一度フィルムを外して操作ができるか確認しましょう。
【例外】画面が拡大されたままフリーズしている
ごく稀に、画面が拡大された状態で
操作ができない・フリーズしている症状で
ご相談をいただくことがあります。
これは、アクセシビリティの機能の一つ、
「ズーム機能」が動作している可能性があります。
もし画面が拡大している場合は、
3本指でダブルタップすることで
ズーム機能をオフにすることができます。
小さな文字が見辛い時や拡大して見たい時には
有効な機能ですが、
気付かないうちに動作してると驚きますよね。
Safari等であれば
ピンチ操作にて拡大することもできるので、
わざわざズーム機能を使用しないという方は
設定>アクセシビリティ>ズーム
でオフにしてしまっても良いでしょう。
アップデート中・アップデート後にフリーズ
一番厄介でどうすればいいかわからない!と
ご相談をいただく機会の多い
ソフトウェアアップデートに関するフリーズの
対処方法をご紹介します。
リンゴループ(Appleロゴフリーズ)や
プログレスバーフリーズ等があり、
これが怖いからソフトウェアアップデートを
したくないと思っている方も多いでしょう。
しかし、対処方法が分かっていれば
何も怖いことはありません!
ソフトウェアアップデートをする前に必ずバックアップを取っておく
怖いことはない、とは言いましたが、
データが消えるリスクというのもゼロではありません。
そのため、もしものことが起こった時のために
必ずデータのバックアップを取っておきましょう!
iCloudだけでなく、パソコンがある人は
iTunesでもしっかりとバックアップを取っておくと
もし片方のバックアップデータが壊れた時の
保険になりますのでお勧めです。
強制再起動
実際にソフトウェアアップデートを進めてから、
フリーズした場合の対処は、
まずそれは本当にフリーズしているかどうかを
見分けることから始めます。
iPhoneストレージの容量が多い時や
通信が遅いなどが原因で、
アップデートが完了するまでの時間は
iPhoneそれぞれです。
しかし、長時間停止している場合は
フリーズの可能性大です。
1時間以上進展がないという時は
強制再起動をしてみましょう。
強制再起動をしても同じ状態で進まない場合は
パソコンを使ったアップデートを試すのも有効です。
画面が真っ暗で動かない
サイドボタン(電源ボタン)を押しても
画面に何も表示されない状態の場合も、
画面フリーズの可能性があります。
しかし、その状態だけでは
電源が入っていないだけの可能性もあります。
電源が入っているか確認
まず電源が入っているかどうかを確認します。
サイレントモードを解除した状態で
音量を上げるボタンを何度が押して
音声出力を出来るだけ最大の状態にし、
通電している充電ケーブルを接続します。
すると、スピーカーが壊れたりしていない限りは
電源が入っていれば「ポーン」と音が鳴ります。
音がなる場合は画面の故障が疑われますので、
まずは強制再起動を試します。
再起動後も画面が真っ暗で何も映らなければ
画面交換修理を検討する必要があります。
電源が入っていない場合は30分充電する
上記で電源が入っていないことが確認できた場合は、
30分ほど充電をしましょう。
使用する充電器は別のiPhone等で充電ができるか
確認をしてから充電した方が良いでしょう。
バッテリーの劣化具合によっては
起動するまで時間がかかることもあります。
充電マークが表示されるけど
充電が溜まらない・起動しない場合は
バッテリー劣化の可能性が大いにあります。
いずれの対処法を試しても改善しない場合
それぞれの症状に合わせて対処したものの
改善がないという場合は、
もっと原因は深い場所にある可能性があります。
iPhone本体基板の問題となれば、
基板修理や本体交換をしなければ
改善は見込めません。
しかし、システム(ソフトウェア)が原因であれば
改善する可能性はグッと上がります。
少々専門的な作業も含まれるため
自分でするのは不安…という方は無理せず
スマホ修理業者に相談をするのが良いでしょう。
ソフトウェアアップデート
システム(ソフトウェア)が原因の場合に
改善が見られるトラブルシューティングとして、
「ソフトウェアアップデート」という方法があります。
iPhoneが操作できる状態であれば、
設定>一般>ソフトウェアアップデート
よりアップデートできます。
※Wi-Fi環境が必要です
画面がフリーズしているなどで
iPhone単体でアップデートすることができない場合、
パソコンを用いてアップデートすることができます。
その場合はiPhoneを一度リカバリーモードにした上で
アップデートをする必要があります。
パソコンにケーブルで接続をした状態で、
下記手順を行いリカバリーモードにします。
<iPhone 8/8 Plus以降のモデル>
①音量を上げるボタンを一回押す
②音量を下げるボタンを一回押す
③スリープ解除(電源)ボタンを長押し
④画面が真っ暗になって
リンゴマーク→パソコンのマークが表示されたら
長押しを解除する
<iPhone 7/7 Plusのみ>
①音量を下げるボタンと
スリープ解除(電源)ボタンを同時に長押し
②画面が真っ暗になって
リンゴマーク→パソコンのマークが表示されたら
長押しを解除する
<iPhone 6sまでのモデル>
①ホームボタンとスリープ解除(電源)ボタンを同時に長押し
②画面が真っ暗になって
リンゴマーク→パソコンのマークが表示されたら
長押しを解除する
リカバリーモードになったら、
次はパソコンでの作業です。
WindowsOSもしくはMacOS10.14以下の場合、
iTunesにて操作を行い、
MacOS10.15以上の場合はFinderにて操作を行います。
「リカバリーモードのiPhoneが接続されています」
というメッセージと共に、
「復元」「アップデート(もしくは更新)」と選択肢が出るので、
「アップデート(もしくは更新)」をクリックして進めます。
※復元は初期化する作業なので
間違って選択しないように注意しましょう。
データが原因だった場合…
それでも改善がみられない場合、
基板やシステムが完全に故障している以外にも
データを全て消した状態で使うことで
改善することも稀にあります。
原因はiPhoneに入っている
「データ」の一部にあるということです。
「データ」とは、
写真や動画、アプリ、Apple ID、Walletなど、
iPhoneに保存されている内容全てが対象となります。
その数は膨大なので、
どれが原因だと特定するのが非常に難しいため
初期化した状態で使ってみて
フリーズしないかどうかを検証する必要があります。
その状態で改善があった場合、
少しずつデータを復元しながら検証をする、
というかなり手間で大変な作業が必要となります。
もし、データがトラブルの原因だった場合、
機種変更をしてバックアップデータを移行すると
同じように動作不良が起こった、ということもあります。
考えるだけで頭が痛いですよね…
滅多と起こるトラブルではありませんが、
そういったトラブルを避けるためにも
くれぐれもiPhoneでジェルブレイク(脱獄)は
行わないようにしましょう。

フリーズや動作遅延が起こった時の対処法を
ご紹介しましたが、いかがでしたか?
フリーズというたった一つの症状にも
様々な要因が考えられるため、
一つ一つ確認を進めて行く必要があり
大変手のかかる作業ではあります。
もし、手元ではどうにもできない、
やり方がよくわからないという方は、
街のスマホ修理屋さんに
相談してみてはいかがでしょうか?
メーカーや正規修理店に依頼すると
とりあえず初期化!と言われ
大事なデータを消されてしまったという声も
よく耳にします。
和歌山周辺でiPhoneにお困りの際は
JR和歌山駅から徒歩3分の
当店スマホスピタル和歌山店にご相談くださいませ。
遠方にお住まいの方や来店が難しい方の場合は
郵送での修理も承っておりますので、
お気軽にお電話くださいませ。
お問い合わせお待ちしております。

CONTACT
お気軽にお問い合わせください
ご使用中のスマホの故障・水没・再起動の繰り返しなど、不具合に関するご質問やスタッフ募集、フランチャイズ加盟店募集、法人契約についてなどお気軽にお問合せください。確認次第、メールでご返信させていただきます。