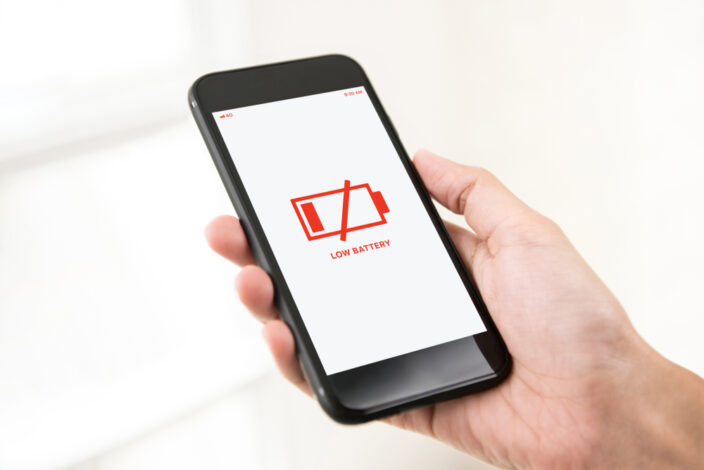iPhone・スマホお役立ち情報
Face IDでロック解除できない!?iPhone Xから搭載の顔認証のトラブル対処法をご紹介 | スマホスピタル
iPhone Xより搭載されているFace IDですが、
新型コロナ感染症の影響により
マスクを着用している時間が長くなったことで
すっかり使わなくなってしまったという方も
多いかもしれません。
今回は、出番が少なくなってしまった
Face IDのトラブルについてご紹介します。
パスコードを手入力することに慣れてしまって
Face IDで解除ができなくても気にせず放置…
という方もいらっしゃるのではないでしょうか?
でも、Face IDがあるとパスコードやパスワードを
入力する手間が省けるので、凄く楽ですよね。
簡単にできるトラブルシューティングから
パソコンを使用した少し手間のかかる作業まで
7つの対処法をご紹介いたします。
Face IDの設定内容を確認する
まずは、Face IDの設定が
正しくされているかを確認しましょう。
初めてFace IDを使う方に向けて
初回の設定方法から説明します。
Face IDの設定方法
①設定App>Face IDとパスコードを開く
②パスコードを設定している場合は
パスコードの入力をする
③Face IDをセットアップをタップ
④iPhoneを縦に持ち、開始ボタンをタップ
⑤枠内に顔が収まるように距離を調節し、
ゆっくりと円を描くように頭を回す
⑥スキャンが完了したら「続ける」をタップ
⑦もう一度スキャンを行う
⑧「完了」をタップしFace IDの設定終了
登録を始める前に、
iPhoneのノッチ(画面上部の黒い箇所)が
何かで覆われていたり汚れていないか確認しましょう。
メガネやコンタクトレンズについては
装着したままでも登録が可能ですが、
マスクや顔を覆う何かを身につけている場合は
登録ができないので外しましょう。
顔情報のスキャン時やロック解除がうまくいかない時は、
腕を伸ばした距離から少し手前(25~50cm程度)が
ベストのようなので、うまく顔が認識されない場合は
距離感を調整しましょう。
Face IDの詳細設定
Face IDは、iPhoneをスリープ解除した際の
パスコードロックの解除だけでなく、
ID・パスワード入力やAppの起動
決済にも非常に役立ちます。
いちいち手打ちをしていたものが
顔認証の数秒間内カメラを注視するだけで
完了できるのはかなり簡略化されています。
また、Face ID自体が
非常に精密で高度なセキュリティなので、
パスワードを手打ちして外部に漏れることもなく
安全に入力されるのも大きなメリットです。
設定App>Face IDとパスコードを進むと
「Face IDを使用」という項目で
Face IDで簡略化できる機能が選べるので、
是非活用しましょう。
もし、Face IDが機能していないのでは?と疑われる場合は
この設定内容を見直しましょう。
Face IDが使えなくなった時の対処法
「Face ID」が使えないというトラブルは、
認証時に弾かれてしまう以外にも、
弾かれるわけではないもののロック解除ができなかったり
Face ID機能をオンにできないという症状もあります。
Face IDが使えなくなる原因は内カメラだけでなく
センサーやシステム等様々なので、
順番に可能性を探っていく必要があります。
難易度の高い対処法については
データロスに繋がるリスクがあるので、
作業に入る前にしっかりとバックアップを取りましょう。
再起動
iPhoneの電源を落として電源を入れ直す作業です。
電源を落とす方法は二つあります。
・一般的な電源を落とす方法
①音量を上げるもしくは下げるボタンのいずれかと
サイドボタン(電源ボタン)を同時に長押し
②画面に「スライドで電源オフ」が表示されたら
①の長押しを解除
③電源マークを左から右にスライド
④画面が真っ暗になってから20秒程経つと
完全に電源が落ちる
・画面操作だけでできる電源を落とす方法
①設定Appを開き、一般>システム終了と進むと
画面上部に「スライドで電源オフ」が表示される
②電源マークを左から右にスライド
③画面が真っ暗になってから20秒程経つと
完全に電源が落ちる
完全に電源が落ちたら、
電源ボタンを長押しもしくは充電ケーブルを接続し、
画面上にりんごマークが表示されたら
待ち受け画面が表示されるまで待つのみです。
再起動後はパスコードの手入力が必要ですが、
それ以降はFace IDでロック解除が可能になります。
強制再起動
強制終了は、iPhone上で保存されていない情報が
消えてしまう可能性がありますので、
保存されていない内容があったり
起動中操作中の動作をしている場合は
保存・終了させてから行ってください。
・強制再起動
①音量を上げるボタンを一回押す
②音量を下げるボタンを一回押す
③スリープ解除(電源)ボタンを長押し(20秒弱かかります)
④画面が真っ暗になってリンゴマークが表示されたら
長押しを解除し起動を待つ
③をすると画面上に「スライドで電源オフ」と
表示されますが、無視してください。
テンポよく①〜③を押さなければ
うまく認識されず強制再起動しないので
注意しましょう。
Face ID設定状態のオンオフを切り替える
設定App>Face IDとパスコードを進み、
「Face IDを使用」という項目で
現在どのような場面でFace IDを使用するよう
設定されているかがわかります。
設定内容に誤りがなければ、
右にあるボタンをオンからオフに切り替え、
もう一度オンに戻した状態で
改善するか確認しましょう。
再起動・強制再起動・設定のオンオフ切り替えで
トラブルが改善しなかった場合、
一時的なトラブルではないと考えられます。
もう一つの容姿をセットアップ
次は、顔認証(Face ID)使用時に照合される
容姿データの情報量を増やして、認証しやすくする方法です。
①設定App>Face IDとパスコードを開く
②もう一つの容姿をセットアップをタッチし、
顔情報のスキャンを行う
人の顔は整形手術でもしなければ
それほど大きく変わることはありませんし
3Dスキャンの性能は十分高いのですが、
追加登録することで問題が解消されることも
ありますので試してみましょう。
現在の登録を削除して再登録
iPhoneに保存されている顔情報を一度まっさらにして、
再度登録し直す方法です。
①設定>Face IDとパスコードを開く
②Face IDをリセットをタップ
③Face IDを設定を進める
※具体的な手順は前述のFace IDの設定方法を参照
追加登録・再登録で改善しなければ、
ソフトウェア(システム)の故障が考えられます。
これ以降の作業は
必ずバックアップを取ってから行いましょう。
ソフトウェアアップデート
「ソフトウェアアップデート」をするように
通知が来るけど、時間がかかるし
リンゴループが怖くてやってない…
という方もいるかと思います。
確かに、時間がかかりますし、
うまくアップデートが完了できなかった時に
リンゴループに陥ることもあります。
ですが、時間が長いとは言え
定期的にアップデートをしていれば
20分程度で完了しますし、設定すれば寝ている間に
アップデートを済ませることができます。
また、リンゴループに陥った場合も
強制再起動やもう一度アップデートをすれば
すんなりと解決できることがほとんどなので
ご安心ください!
ただし、稀にうまくいかないこともありますので、
その時のためアップデートをする前には
必ずバックアップを取っておきましょう。
さて、ソフトウェアアップデートの方法ですが、
iPhoneが最新のソフトウェアバージョンではない場合、
設定App>一般>ソフトウェアアップデート
より簡単にアップデートすることができます。
すでに最新バージョンにアップデートされていたり、
アップデートがうまく完了できなかった場合は
パソコンを使ってアップデート行います。
WindowsOSもしくはMacOS10.14以下の場合、
iTunesにて操作を行い、
MacOS10.15以上の場合はFinderにて操作を行います。
すでに最新バージョンの場合は、
一度iPhoneをリカバリモードにしてから
作業を進める必要があります。
①パソコンにiPhoneを接続する
②強制再起動と同様に
音量を上げるボタンを一回、
音量を下げるボタンを一回、
サイドボタン(電源ボタン)を長押しする
③リカバリモード(パソコンマークが表示の状態)になったら
サイドボタン(電源ボタン)の長押しを解除する
そしたら、iTunesもしくはFinderに
「リカバリーモードのiPhoneが接続されています」
というメッセージと共に、
「復元」「アップデート(更新)」と選択肢が出るので、
「アップデート(更新)」をクリックして進めます。
※復元は初期化する作業なので
間違って選択しないように注意しましょう。
次に、iOSバージョンが最新ではない場合は、
リカバリーモード等にせず
そのままパソコンに接続します。
iTunesまたはFinderにてiPhone詳細ページを開くと、
現在のソフトウェアバージョンの記載の隣に
ソフトウェアアップデートを促す表示があるはずなので、
それを押して規約等を許可していくと
アップデートがスタートします。
ソフトウェアアップデートが終わった後は
簡単な認証や設定を進めれば完了しますので、
動作が改善しているか確認しましょう。
もし、これで改善しなければ
iPhone内部のデータが邪魔をしているか、
ハードウェア(内カメラやセンサー・基板等)の
故障が原因だと特定されます。
初期化
「初期化」というと少々ハードルが高く感じますが、
作業自体は簡単です。
しかし、データを消す作業になるので、
今回の作業も必ず最新の内容で
データのバックアップを取ってから進めましょう。
iPhone単体で初期化を行う場合は、
設定>一般>リセット>全てのコンテンツと設定を消去
と進み、表示に沿ってパスワードの入力や各種設定内容の
変更や確認を行っていくと初期化がスタートします。
パソコンを使う場合は、
ソフトウェアアップデートと同じ工程を進め、
「復元」を選択することで初期化が始まります。
いずれの手順も、初期化が終わったら
「こんにちは」と表示され
初期設定を進める画面に変わります。
後は初期設定を進めて、動作確認を行います。
ここまで検証を行っても改善しなかった場合は、
・内カメラやセンサー
・電子基板
の故障が考えられるので、
Face IDを使用できるようにするには
Apple正規修理店もしくは
Apple Careでの修理が必要です。
マスクしながらFace IDでロック解除できないの?
このご時世、誰もがマスクをつけているので
それに適した認証方法があってもいいのでは?
と考えた方も多いのではないでしょうか。
現状、生体認証でこのご時世に適した方法となると
やはり指紋認証が簡単で馴染み深いので、
iPhone SE(第2世代)が発売された時に
iPhone X以降の顔認証のモデルから
乗り換えたという方も多かったようです。
ですが、やはり少しグレードダウンしたように感じる
という方もいらっしゃるかと思うので、
マスクをしながらでも生体認証ができないのか
調べてみました。
検証をしたというネット記事はある
Face IDトラブルの対処方法でも紹介したように、
Face IDは二つの容姿を登録することができます。
これを用いて、
左右半分の口元をマスクで覆った状態で
左右のデータ二つを登録するという方法を
試した記事がありました。
成功率はそれほど高くはなかったものの
認証がうまくいくこともあったので、
実用的ではありませんが試してみると
面白いかもしれませんね。
本来、Face IDに登録する顔情報は
マスク等で顔を覆った状態で
登録すべきものではありませんので
あまり期待はしないでください。
新型コロナ感染症流行に伴いFace IDのスキップが短時間で可能に
これまで、マスクを付けたままだと
表示される鍵の部分がグルグルと回るだけで
しばらく時間が経たなければスキップされない、
かつスキップは手動でもできない仕様だったために
Face ID機能自体をオフにしてしまった方も
多いのではないでしょうか。
iOS13.5のアップデートにて、
Face ID認証時にマスクをつけていることが
感知されれば自動でスキップされて
パスコード入力画面に切り替わる仕様に変更されました。
そのため、家の中等で
マスクを付けていないときはFace IDで、
マスクをしているときはスムーズにパスコード入力で
ロック解除ができるようになったので、
凄く快適でできる限りセキュリティ性能が高い状態で
使えるので安心ですね。
今後のiPhoneに期待
実は、2020年秋発売のiPad Air(第4世代)では
指紋認証が復活しています。
指紋認証はこれまでホームボタンにタッチして
認証されていましたが、
なんと今回は電源ボタンに搭載されたのです。
画面で指紋認証ができるようになるかも、
と噂もありますが、
あくまでもリーク情報なので
次作で搭載されるかはわかりません。
ですが、iPad Airのように電源ボタンでも、
リーク情報のように画面に指紋認証が搭載されても
どちらでも嬉しい機能ですよね。
例年通りであれば、
今年も秋9月に新作発表があるはずなので
公式の発表を待ちましょう。
iPhoneで困ったときは
当店スマホスピタル和歌山店は
JR和歌山駅より徒歩5分以内にある
iPhone・スマートフォン・ゲーム機の修理業者です。
修理用パーツが準備できる限り、
料金表の記載のないモデルのスマートフォンや
タブレットの修理も承っております。
もちろん、iPhone Xをはじめとする
iPhone各シリーズ・iPad・iPodなど
Apple製品のさまざまな修理にも対応可能!
御来店のお客様だけでなく、
遠方からの配送での修理依頼にも
対応しておりますので、
近くに修理を依頼できる業者がないという時は
お気軽にご相談くださいませ。

CONTACT
お気軽にお問い合わせください
ご使用中のスマホの故障・水没・再起動の繰り返しなど、不具合に関するご質問やスタッフ募集、フランチャイズ加盟店募集、法人契約についてなどお気軽にお問合せください。確認次第、メールでご返信させていただきます。