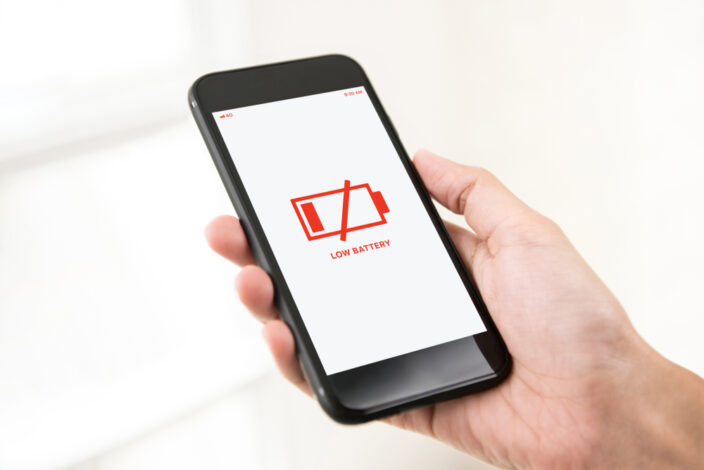iPhone・スマホお役立ち情報
LINE・instagramなどiPhoneの不要なその他データを「徹底的に」削除する方法を伝授します【キャッシュクリア】 | スマホスピタル
「カメラアプリが起動できない」
「iPhoneのストレージが
いっぱいだと警告が出ている」
そんなとき、どうしていますか?
ストレージがいっぱいなら
不要なアプリや写真を消せばいいのでは?
と普通は考えると思いますが、実はそれ以外にも
減らすことができるデータが存在します。
iPhoneのストレージが一般の状態だと、
それが原因でアプリが起動できなかったり
挙動が極端に遅くなることがあります。
ひどい時には、
iPhoneがロゴループに陥ることもあります。
そうなると、iPhoneを初期化しなければ
そのiPhoneはもう使うことができなくなります。
大事なデータを大切に保管するためにも
本当に不要なデータをきれいさっぱり削除して
快適にiPhoneを使いましょう。
ストレージいっぱいで起こるトラブル
iPhoneのストレージがいっぱいになると、
・ページの読み込みが遅い
・文章を打ってもすぐに反映しない
入力した文字の反映が遅い
・カメラが起動しない
・写真が撮れない
・アプリをタッチしても起動しない
・アプリが途中で落ちる
・アップデートができない
・ロゴループ(リンゴループ)になり操作できない
などのトラブルが起こります。
いずれのトラブルも起こってしまうと
大変困りますよね。
まずは、iPhoneのストレージが
今どれくらい使用されているのかを確認しましょう。
現在のストレージ状況の確認
iPhoneのストレージ状況は
設定アプリにて確認することができます。
①設定アプリを開き、「一般」をタッチ

②「iPhoneストレージ」をタッチ

③ストレージの内訳が表示されます

上部にあるカラフルなバーが
iPhone本体のストレージの大まかな内訳で、
下部はアプリごとの
ストレージ一覧が表示されています。
ここで、大幅にストレージを占めているアプリが
あればチェックしておきましょう。
※iCloudストレージは
iPhone以外に保存されているものなので
ここには表示されていません。
最低限必要なストレージ
上記の③のページを下にスクロールすると、
「システム」という項目が出てきます。
この「システム」とは、
iPhoneを動かすために
最低限必要なソフトウェアなので
削除することができません。
また、「その他」にも必要なデータが含まれているので
完全に削除し切ることはできません。
しかし、「その他」の中には、
「キャッシュ」と呼ばれるデータも含まれており
このデータを消すことで
ストレージの圧迫を解消できる可能性があります。
ただ、注意しなければならないのは、
「その他」にはキャッシュ以外の
必要なデータも含まれているということです。
③のストレージの内訳を表すバーがありますが、
データを分類し切れていないために
「その他」に計上されていることがあります。
その場合は、時間が経過することで解消したり
アップデート等をすることで
解決することもありますので、
「その他」が多いからといって
そこに執着しすぎる必要はありません。
ストレージを空きを作るためにできること
ストレージを満タンにしないために、
まずは現在のストレージを
整理することから始めます。
ただ削除するだけでなく、
代わりに保存する方法や便利な機能も
合わせてご紹介します。
写真や動画を削除する
パッと思いつくのは
写真や動画データの整理ではないでしょうか。
簡単にきれいな写真が撮れますし、
webサイトのスクリーンショットも撮りやすいので
ついつい今となっては不要なデータが溜まっていた、
なんてことが多いかと思います。
まずは不要なデータを一通り削除しましょう。
①写真アプリを起動し、一覧ページで「選択」をタッチ

②削除したい写真を選択、
洗濯し終わったら右下のゴミ箱マークをタッチ

③「○○枚の写真を削除」をタッチ

以上で、一覧から写真データの削除が完了しました。
次に、削除した写真や動画を
iPhoneから完全に削除するために
「最近削除した項目」からも削除しましょう。
実はアルバムの一覧から削除するだけでは、
iPhoneの中から完全に消えたわけではなく
アルバムから削除予定のフォルダに
移動しただけの状態になります。
iPhoneから完全に消去するためには、
④写真Appのアルバムタグをタッチ

⑤下にスクロールをして、
一番下の「最近削除した項目」をタッチ

ここには30日以内に
削除された写真が保管されています。
30日以上経つと自動で削除されるのですが、
今回はストレージを空けることが目的なので
手動で削除していきます。
⑥「選択」をタッチ

ここで写真を選択する必要はありません。
⑦左下の「すべて削除」をタッチ

⑧「○○枚の写真を削除」をタッチ

⑨空っぽになったら完了

これでiPhoneから完全に削除が完了しました。
削除したくないものは別のストレージに移動
一通り削除はしたけど
まだまだストレージに空きがないという方は、
iPhoneの中に保存するのではなく
別のストレージに移動させると良いでしょう。
クラウドサービスを利用すれば、
ネット環境下であればいつでも
そのデータを確認することができます。
必要であればiPhoneにデータを戻すこともできます。
メジャーなクラウドサービスは、
iCloud、Googleフォト、Dropboxなどがあります。
iCloudはもともとiPhoneに備わっているものですが、
その他はApp Storeにてダウンロードできるので
ぜひお試しください。
不要なアプリを削除
使っていないアプリであれば簡単に削除できますが、
いま使ってはいないけどいつか使うかもしれない
というアプリがあればぜひ試して欲しい方法があります。
それは、アプリは削除するけど
アプリの中のデータは残しておける方法です。
同じ設定内容ですが、
2つの方法があるのでそれぞれ説明します。
<iPhoneストレージより設定する>
①設定アプリを開き、「一般」をタッチ

②「iPhoneストレージ」をタッチ

③非使用のAppを取り除くの「有効にする」をタッチ

④設定がオンになりました

<AppStoreより設定する>
①設定アプリを開き、下にスクロール

②「AppStore」をタッチ

③非使用のAppを取り除くをオンにして完了

以上が「一括で」データを残したまま
使用していないAppを削除する手順となります。
上記の方法では不安、個別に設定をしたい、
ということであれば、
次の手順で行う必要があります。
<個別にアプリを削除する>
※一部手順を省略します。
①「iPhoneストレージ」を開き、
データは残したいけどAppは消したいものを探す

②今回はショートカットAppで行いますが、
他のアプリでも画面の遷移は同様です

③「Appを取り除く」をタッチ

④「Appを取り除く」をタッチ

⑤データを保持したまま
Appの削除の削除が完了すると、
App名の隣にはクラウドマーク、
App再インストールの選択が表示されます

⑥アプリは消えましたが、
データは残っているので
微々たるサイズのストレージがある旨
この一覧で確認できます

基本的にはアプリを再度ダウンロードすれば
消去する前のデータがそのまま復元しますが、
アプリによってはどの程度復元されるかは
わかりませんので、データは絶対残したい、
というものについてはこの作業はお勧めしません。
「その他」を減らすにはキャッシュクリアが有効
先ほど少し触れましたが、
徹底的にデータを整理したいという場合に
大変有効なのが「キャッシュクリア」
という作業になります。
「キャッシュ」とは
webデータの一時保存が蓄積されたもので、
一度開いたwebページに再度アクセスした時に
一時保存されているため短時間でアクセスできる、
という機能です。
ストレージ一覧の「その他」に含まれますが、
各アプリのストレージにも含まれているので
一括で「キャッシュクリア」できるわけではありません。
次の章で詳しい「キャッシュクリア」の手順を
説明いたしますが、
アプリ個別での手順については
全て説明することはできませんので、
メジャーなアプリのみご紹介します。
手っ取り早いけどできれば避けたい「復元」
これまでの手順でも「その他」が多かったり
削除するデータを分別できなかった時には
一度初期化(復元)を行うのも有りです。
データのバックアップを取って初期化、
取っておいたバックアップデータをiPhoneに戻します。
これだと、データが減らないのでは?と思いますよね。
上記で説明したキャッシュの削除の手順だけでは
削除し切れなかったキャッシュや
その他の不要なデータが
復元することで消滅することがあります。
慣れている方でなければ少々不安の大きな作業ではありますが、
不要なデータが蓄積しているときに
大変有効な方法なので覚えておきましょう。
キャッシュクリアの手順
「キャッシュ」は便利なものではありますが、
自動では消えないので蓄積されていきます。
一度「キャッシュクリア」を行ったからといって
一時的に緩和されるだけでまたたまりますので
定期的に実施するのが良いでしょう。
Safari
これを行う上でまず注意していただきたいのが、
閲覧履歴が消えます。
また、Safariで開いたままだったページも消えます。
そのため、このページをスマホで見ながら
キャッシュクリアした場合、
作業をした後にSafariに戻ると
ページが消えているのでご注意ください。
①設定アプリを起動し下にスクロール

②「Safari」をタッチ

③下にスクロール

④「詳細」をタッチ

⑤「Webサイトデータ」をタッチ

⑥現在溜まっているキャッシュの一覧が表示されます
「全Webサイトデータを削除」をタッチ

⑦「今すぐ削除」をタッチ

⑧これで一括でキャッシュクリアが完了です

これでSafariやInstagram等で蓄積した
キャッシュデータが削除されました。
次はアプリ別にキャッシュクリアを行います。
LINE
LINEのキャッシュクリアの手順を説明します。
消してはいけないデータと並列しているので、
実行する際は注意して行ってください。
①LINEを起動しホームで歯車のマークをタッチ

②「トーク」をタッチ

③「データの削除」をタッチ

④「キャッシュデータ」のみ、選択する

⑤「選択したデータを削除」をタッチ

⑥「データを削除」をタッチ

⑦キャッシュデータが消去されました

※ここはトーク履歴に関わるので、
削除するどうかは個々で判断してください。

次は、Twitterのキャッシュクリア手順を紹介します。
①Twitterアプリを起動し、
「設定とプライバシー」をタッチ

②「データ利用の設定」をタッチ

③「メディアストレージ」をタッチ

④「メディアストレージを削除」をタッチ

⑤「メディアストレージを削除」をタッチ

⑥削除が完了

⑦ ③の「ウェブサイトストレージ」をタッチ
「ウェブサイトストレージを削除」をタッチ

⑧「ウェブサイトストレージを削除」をタッチ

⑨削除が完了しました

※すべてのウェブサイトストレージを削除すると、
Cookieなど他のデータも削除されるのでは
今回は省略しています。

前のページに戻ったら、
明確にストレージが減少しているはずです。
定期的にストレージを確認し見直しましょう
今回はiPhoneのストレージに
空きがなくなったときのトラブルに着目し
トラブルシューティングをご紹介しましたが
いかがでしたでしょうか?
少々手間な作業ではあるので
頻繁にチェックするのは難しいですが、
トラブルを避けるためにも
最低でも10GB程度の空きは
確保しておきたいところです。
iPhoneストレージは定期的に確認し、
ソフトウェアアップデート等も
しっかりと実施してトラブルを防ぎましょう!
iPhoneの修理をするならスマホスピタル和歌山店へ
当店スマホスピタル和歌山店は
JR和歌山駅より徒歩5分以内にある
街のスマホ修理店です。
iPhone各シリーズ、iPad各シリーズ以外にも
Androidスマートフォンやタブレット、
ゲーム機の修理にも対応しております。
また、修理以外にも
初期化やデータ移行も承っておりますので、
今回のようなシステムトラブルにも
柔軟に対応しております。
店頭修理以外にも配送修理も受付しておりますので、
遠方からのご依頼や感染症対策のため
来店を控えた井という方は
是非配送修理をご検討くださいませ。
お問い合わせお待ちしております。

CONTACT
お気軽にお問い合わせください
ご使用中のスマホの故障・水没・再起動の繰り返しなど、不具合に関するご質問やスタッフ募集、フランチャイズ加盟店募集、法人契約についてなどお気軽にお問合せください。確認次第、メールでご返信させていただきます。