
Android修理について
Galaxyで削除してしまった写真は復元できる?復元する3つの方法を解説 | スマホスピタル
Galaxyを使っていて、写真を誤って削除したことはありませんか。写真を頻繁に撮影をしていると、スマホの容量はどんどん圧迫されていきます。データ容量を空けるために、定期的に不要な画像を削除している人も多いのではないでしょうか。その際、もしかしたら気づかないうちに必要な写真まで削除してしまうことがあるかもしれません。
そこで本記事では、写真の復元方法について基本的な手順や注意点、万が一に備えたバックアップ方法を紹介します。方法によっては有料になりますが、復元したいと考えている人はぜひ参考にしてみてください。
Galaxyで削除してしまった写真を復元する3つの方法

Galaxyで写真を削除してしまっても諦めてはいけません。写真復元を自分で行う場合は、次の3つの方法があります。
- ギャラリーアプリのごみ箱から復元
- Googleフォトアプリから復元
- 復元専用のアプリを利用
それぞれどのように行うのか、詳しく見ていきましょう。
方法1:ギャラリーアプリのごみ箱から復元
Galaxyに標準搭載されているギャラリーアプリで写真を削除した場合、すぐに端末から削除されるのではなく、まずはごみ箱に送られます。ごみ箱を空にしていなければ、30日間は写真が保持されています。この場合は次の4つのステップで復元が可能です。
- ギャラリーアプリで右下の「メニュー」をクリック
- 表示されたアイコンからごみ箱をクリック
- 画面上部の「編集」をクリック
- 必要な写真を選択し画面下部の「復元」をクリック
ただし、もしギャラリーアプリの設定でごみ箱の機能がOFFにしていたり、ごみ箱の中身を完全削除したりしていると、上記の方法では復元できません。またごみ箱の機能がONでも、30日間の保持期間を過ぎてしまっていると、同様に復元はできません。
方法2:Googleフォトアプリから復元
Googleフォトアプリを使って写真を管理している場合は、削除していても次の2つの方法で復元が可能です。
1.Googleアカウントでログイン中の場合
- Googleフォトアプリを起動
- ライブラリをクリック
- ゴミ箱を選び「選択」をクリック
- 復元したい写真を選び「復元」をクリック
- 表示される注意書きを読み「許可」をクリック
2.Googleアカウントからログアウトしているの場合
- Googleフォトアプリを起動
- 画面左上の「メニュー」をクリック
- ゴミ箱を選び「選択」をクリック
- 復元したい写真を選び「復元」をクリック
- 表示される注意書きを読み「許可」をクリック
手順に大きな違いはなく、削除してもゴミ箱に残っているならすぐに復元は可能です。一度削除してもゴミ箱を空にしない限り、30日間は残っています。
方法3:復元専用のアプリを利用
復元専用のアプリでは、写真に限定されず動画や音楽、PDFファイルなど、さまざまなデータが復元可能です。どの機種のスマホに対応しているかはアプリによります。
基本的な使い方は次の通りです。
- 復元専用のアプリをGoogle Playなどからインストール
- アプリを起動しGalaxyの内部データをスキャン
- 復元可能なデータのリストアップ
- 復元したい写真を選択
- 復元を実行
アプリによって細かな機能は違い、復元前にデータをプレビューで確認できたり、復元先にオンラインストレージを選択できたりするものがあります。アプリの機能を完全に使う場合は有料になるケースが多く、1年間のプランで数千円ほどになります。
また復元アプリは、欲しいデータを必ず復元できるとは限らないことを知っておきましょう。自力での復元ができなかった場合は、次項で紹介する専門家への相談を検討してみてください。

自分で写真を復元できないときは専門業者へ相談
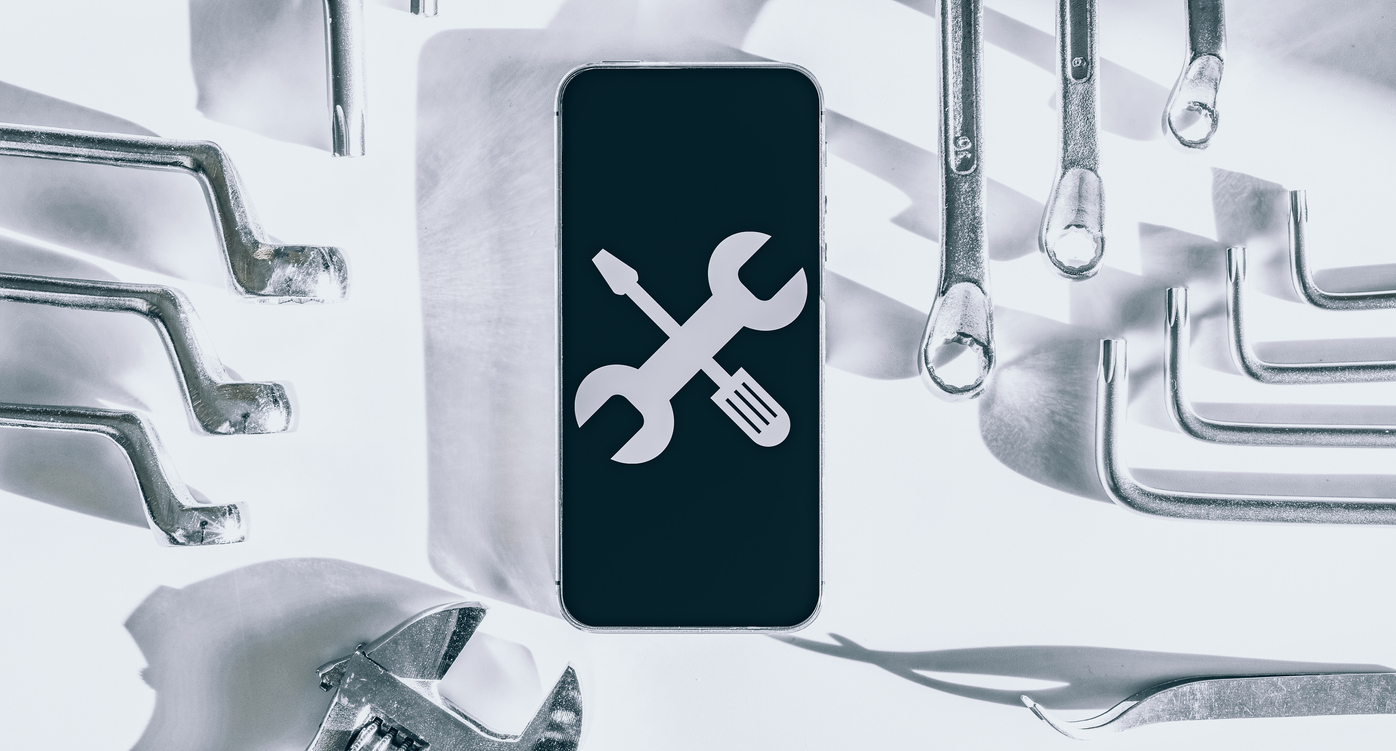
ここまで紹介してきた3つの方法は、いずれも自分で写真を復元する方法です。実際に試しても、思い通りに復元できないケースはあり得ます。どうしてもデータを取り戻したい人は、専門業者への相談を検討しましょう。
正式に依頼すると有料ですが、相談は無料の場合が多いです。ごみ箱から完全削除した写真も復元できる可能性もあるため、気になる人はまず問い合わせてみるのがおすすめです。
Galaxyの写真復元を依頼する業者の選び方
Galaxyの写真復元を依頼したくても、対応している業者がいくつもあり、どこにしたらよいのか迷う人も多いのではないでしょうか。専門業者の中には粗悪な部品を使ったり、技術力が低かったりする業者もいます。悪質な業者に引っかからないよう、次のポイントで厳選してください。
- Galaxyの写真復元の実績・技術力はあるか
- 写真復元にかかる料金は明確か
- データの取り扱いは信用できるか
- 利用しやすいサービスか
実績や技術力がないところでは、Galaxy内に保存されている他のデータを間違って消される可能性があります。料金が明確出ないと、写真復元後に高額な請求をされるかもしれません。公式HPなどに料金が記載されていたり、事前に見積りを出してくれたりするところがおすすめです。
信用できるかどうかは、プライバシーマークやISO27001、総務省の登録修理店などの認証を受けているかで判断できます。いずれも情報の扱いに関わるもので、一定の信頼が見込めます。
業者の利用のしやすさは、平日以外でも即日飛び込みで対応可能か、初期費用が不要、修理後に保証が付くなどで判断してください。また、全国対応の業者ならば、最寄りでも店舗を探しやすいでしょう。
Galaxyで写真を復元する際の注意点

Galaxyに限らず、スマホの写真復元は1度目が成功したとしても、2度目も同じ手順でうまくいくとは限りません。注意点として、復元前に知っておきたい次の4つのポイントを詳しく紹介します。
業者や専用アプリでも復元できる保証はない
ギャラリーアプリやGoogleフォトアプリのゴミ箱に残っていない写真でも、業者に依頼したり専用アプリを使ったりすれば復元できる可能性は高いです。しかし、どれだけ実績がある業者や高性能な専用アプリでも、100%復元できるという保証はありません。
削除されてから時間が経ち復元するための痕跡が消えていたり、物理的な衝撃などで故障があったりすると、上手くいかないこともあります。写真が削除されてしまった段階で、復元できない可能性もあることを認識しておきましょう。
容量不足だと写真が復元できない
Galaxy本体内の写真は削除されていても、Googleフォトなどのクラウドストレージ上に残っているならば、データを移動させるだけで復元は完了します。しかしGalaxyの容量が不足しているとデータを移すことができません。次のことを行い、写真を復元できるだけの容量を確保しましょう。
- ブラウザやアプリのキャッシュを削除
- 不要なアプリの削除
- 不要な写真・動画などのコンテンツの削除
- 写真の圧縮
容量不足を解消しておけば、気兼ねなく写真を撮れます。容量の多いGalaxyを購入していても、長く使っていると不要なもので容量不足はおきるため、定期的に削除をしましょう。
バックアップ自体が消えてしまう可能性もある
Gaxalyで撮影した写真データのバックアップ方法は、Googleフォトアプリなどさまざまあります。しかし、どのような方法で取っていても、バックアップ自体が消えてしまう可能はゼロにできません。
パソコンや外付けHDDは経年劣化があり、寿命は平均で3~4年です。また、オンラインストレージも突然サービスが終了したり、保存できる容量が減ることがあるかもしれません。
もしもに備え、写真のバックアップを取るなら、リスク分散のため複数の方法を実行しましょう。安いSDカードでも数GBはあるため、高画質の写真が数百枚は保存できます。
復元すると写真の名前が変わる可能性がある
クラウドストレージから写真を復元する場合、Galaxyが新しい端末であったりAndroidのバージョンを新しくしていたりすると、ファイルの名前が変わる可能性があります。バックアップをとる段階で、特殊な文字を使っていると文字化けが発生し、復元するとき違う名前になるのです。
写真の名前が変わっていると、復元したいものを探すとき苦労をするかもしれません。文字化けなどがおきないよう、機種依存する特殊な文字は使わない方が良いでしょう。

Galaxyで写真が急に消えたときに確認するべきこと
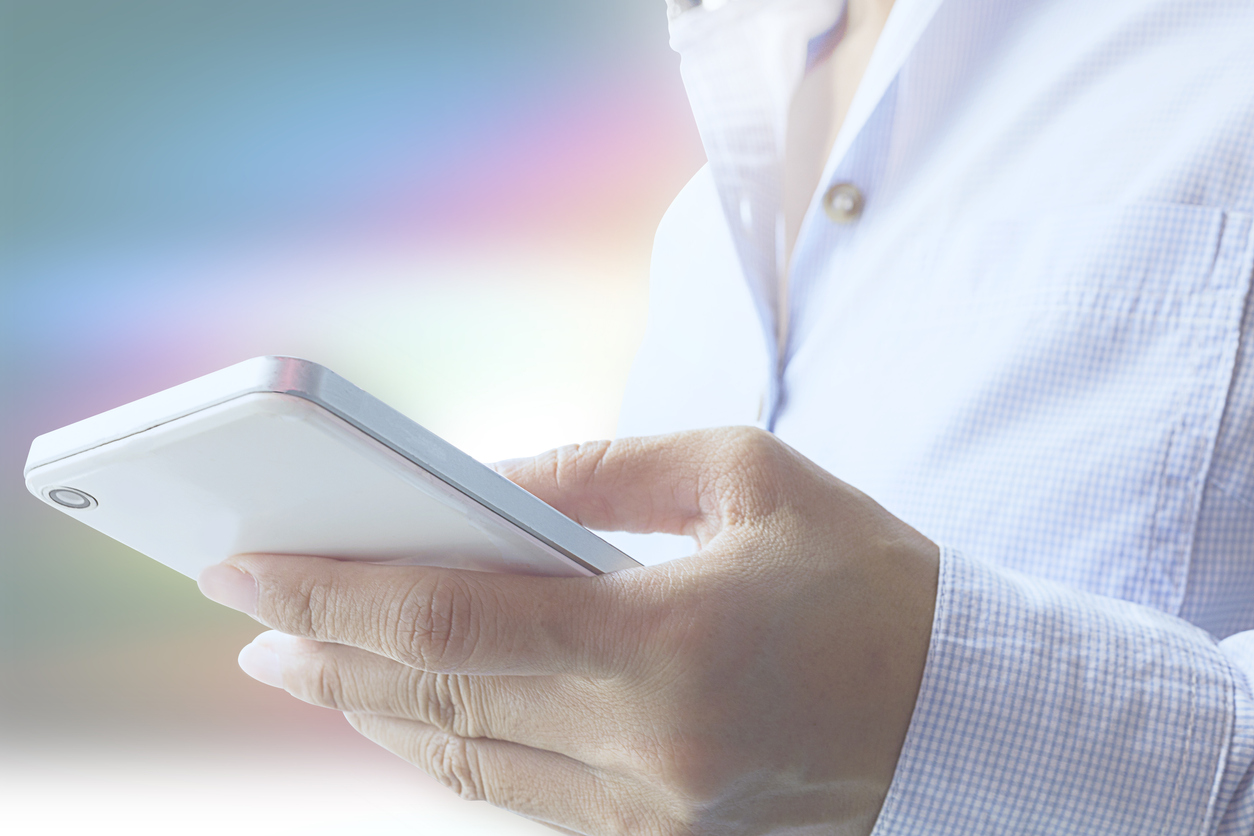
目的の写真が見つからないとき、誤って削除してしまったのではと考えてしまいます。しかし実は本体の不具合や、そもそも保存されていなかったなどの可能性もあり得ます。このような場合は、上記で紹介してきた復元方法とは別の対処が必要です。復元の実行だけでなく次の4つの点も確認しておきましょう。
Galaxy本体に不具合が発生していないか
Galaxyは基本的に待ち受け状態で、充電をするときも電源を入れたままというのは珍しいことではありません。しかし長時間電源が入ったままだと、何かしらの不具合が起き写真が表示されない可能性があります。
長時間電源を入れたままにしている人は、1度Galaxyを正常な手順で再起動させてください。再起動をすると何事もなく目的の写真が見つかるかもしれません。また挿したままのSDカードが接触不要で認識されていない可能性もあるため、挿し直しもしておきましょう。
キャッシュが溜まり動作が重くないか
Galaxy内でキャッシュが溜まり容量に余裕がないと、動作が重くなってしまいます。するとギャラリーアプリを起動させても写真がなかなか表示されず、削除してしまったのではと勘違いします。キャッシュは普段使いしていると自然に溜まっていくため、次の手順で定期的に削除するのがおすすめです。
- 設定アプリの起動
- 「アプリ」をクリック
- 一覧からキャッシュを削除したいアプリを選択
- 「ストレージ」をクリック
- 画面右下の「キャッシュを消去」をクリック
本体全体のパフォーマンスを向上したい場合は、次の操作を行いましょう。
- 設定アプリを起動
- 「バッテリーとデバイスケア」をクリック
- 「今すぐ最適化」をクリック
バックグラウンドで起動中のアプリを閉じ、クラッシュしたアプリやマルウェアのスキャンをしてくれます。
Galaxyがウイルスに感染していないか
もしGalaxyがウイルスに感染していると、自分では操作をしなくても写真が勝手に削除される可能性があります。感染したままではバックアップなどから復元をしても、また削除されてしまいます。Galaxy自体が正常に操作できなくなったり、プライベートなものが流出したりする可能性もあるため、早急な対処が必要です。
自分でウイルスを駆除するのは困難なため、最新バージョンの対策ソフトをインストールしましょう。Google Play上に無料有料のソフトがあり、インストールしておくと感染の予防にもなります。
またGalaxyに搭載されているセキュリティシステム「Knoxシステム」では、アクセスに虹彩認証や指紋認証が必要なセキュリティフォルダが用意されています。大切な写真はこのフォルダに保存しておくと、ウイルスに感染してしまっても、そのままよりは安全性が高いです。
本当に目的の写真は保存していたのか
あるはずと思っていた写真が、実は撮影当時や送られてきたときに、保存できていなかった可能性があります。単純な操作ミスや保存しようとしたときの容量不足により、そもそも保存できたいなかったケースです。
この場合、そもそもデータがないため復元もできません。きちんと保存はできていたのか、可能な限り当時の状況を思い出してから復元に挑戦しないと、時間やお金の無駄になってしまいます。
写真の削除に備えてこまめなバックアップがおすすめ

削除してしまった写真の復元は確実でないたなため、万が一に備えてこまめなバックアップがおすすめです。クラウド上や手持ちのストレージを使い、もしもに備え複数の方法でバックアップをとっておきましょう。手軽にできる方法として次の5つがあります。
- Galaxyクラウド
- Googleアカウント
- その他のクラウドサービス
- 自前のパソコン
- SDカード
Galaxyクラウドでのバックアップ方法
Galaxyクラウドは、基本無料の写真や映像、作業ファイルなどを管理できるシンプルなサービスで、設定は次の4ステップです。
- 設定アプリを起動
- 「アカウントとバックアップ」をクリック
- 「Galaxyクラウド」をクリック
- 保存したいデータを選択
基本機能として、バックアップ・復元・同期の3つがあります。バックアップは定期的にとり、もしものときに復元を実行しましょう。
Googleアカウントでのバックアップ方法
Googleアカウントであれば、無料で15GBまでは写真などのデータをオンラインストレージ上の保存できます。設定しているパスワードでデータは暗号化され、安全性は高いです。次の手順で自動バックアップを有効にしておけば、今後の手間はかかりません。
- 設定アプリを起動
- 「Google」をクリック
- 「バックアップ」をクリック
- 「今すぐバックアップ」をクリック
バックアップの対象にはアプリデータも入っているため、大容量のゲームをインストールしていると、容量不足になります。写真など残しておくものを厳選しておきましょう。
その他クラウドサービスでのバックアップ方法
Google以外にも、基本無料のクラウドサービスはいくつもあります。 容量やセキュリティ、サービスの特徴などを比べて、使いやすいものを活用しましょう。
| クラウドサービス | 無料で利用できる容量 | セキュリティ | 特徴 |
| OneDrive | 5GB | 本人認証
バージョン履歴 |
Microsoft365と連携
個人用Vaultで重要データの保護 |
| Dropbox | 2GB | 2段階認証
データの暗号化 |
複数人でデータの共有
最大3台までデバイスをリンク |
| TeraCLOUD | 10GB | 国内サーバーを利用
|
紹介ボーナスで容量アップ
ファイルサイズは無制限 |
| MEGA | 50GB | ゼロ知識暗号化
リンク権限 |
自動カメラアップロード
音声や動画のストリーミング再生 |
写真などのバックアップをするときは、通信容量の消費を抑えるためWi-Fi接続された環境で実行してください。頻繁に撮影をしていて、その都度オンライン上にバックアップをしていると、肝心なときに速度制限がかかります。
パソコンへのバックアップ方法
パソコンがある人は、こちらにもバックアップをとっておきましょう。OSがWindowsの場合、特別なアプリは不要です。Galaxy本体をパソコンにUSB接続し、写真などのデータをドラッグ&ドロップするだけです。
パソコンがMacであれば、「Android File Transfer」をパソコン側にインストールしておきます。そうするとGalaxyをMacにUSB接続したとき「Android File Transfer」が起動し、ドラッグ&ドロップでバックアップができます。
挿しているSDカードへのバックアップ方法
GalaxyにSDカードを挿している場合は、こちらにもバックアップをとりましょう。パソコンは不要で、容量不足のときはSDカードを差し替えるだけです。差し替えるものによっては、Galaxy本体の容量以上を保存しておけます。
SDカードへのバックアップの手順は次のとおりです。
- 設定アプリを起動
- 「アカウントとバックアップ」をクリック
- 「バックアップと復元」をクリック
- 「外部ストレージ転送」をクリック
- 「バックアップ」をクリック
- バックアップしたいコンテンツを選択
- 「バックアップ」をクリック
- 転送完了まで待つ
- 「完了」をクリック

Galaxyの写真はこまめにバックアップを

Galaxyで写真を間違って削除していても、復元する方法はあります。ギャラリーアプリやGoogleフォトアプリではゴミ箱を空にしておらず、一定期間内であれば元に戻せます。また完全に削除していても業者や専用アプリを使うと、復元できる可能性は高いです。
しかし写真の復元は確実ではありません。大切な写真を失いたくない人は、こまめにバックアップを取っておきましょう。クラウド上だけでなく自前のパソコンやSDカードにも残しておくと、急なサービスの変更や終了でもデータを失うリスクは減らせます。

CONTACT
お気軽にお問い合わせください
ご使用中のスマホの故障・水没・再起動の繰り返しなど、不具合に関するご質問やスタッフ募集、フランチャイズ加盟店募集、法人契約についてなどお気軽にお問合せください。確認次第、メールでご返信させていただきます。









