
Android修理について
Androidスマホを水没!NG行動から対処法まで徹底解説 | スマホスピタル
浴槽やトイレなどにAndroidを落とした後、どのように対処すればよいのかわからず困っているユーザーも多いのではないでしょうか。
最近のAndroidは防水性能が高いモデルも数多く登場していますが、完全水没した場合は注意が必要です。完全水没してしまうと、Androidの内部に深刻なダメージを与えるリスクがあるからです。
Androidを水没させてしまったときには、ユーザーの迅速な対応が重要になります。本記事では、Androidを水没させてしまったときの適切な対処法やNG行動、修理に出す方法を解説します。
防水仕様のAndroidも水没には注意

Androidの防水規格は、「IPコード」と呼ばれる記号と数字を組み合わせたもので表記されています。IPコードには、防水性能のほかに防塵性能も同時に表記されることも多いです。防水性能は0~8までの9等級があり、数字が大きくなるほど水に強いことを指しています。
しかし、防水性能が高いAndroidでも、水没したときの状況によっては何らかの不具合が起きる可能性があります。たとえば水没したときの衝撃で端子カバーが開き、内部まで水が浸入してしまった場合です。
また、同じAndroidを長期間使用していると防水性能が低下し、本来の性能が発揮されないケースが考えられます。「IP○○」で表記されるAndroidの防水規格は、真水を想定しています。そのため、次のような水に落とした場合は防水規格の想定外になります。
- 海水
- 洗濯の水
- 食器洗いの水
- 汗 など
海水や汗には塩分が含まれているため、内部の基板まで水が浸入すると腐食して故障につながるリスクが高くなります。

Androidを水没させた際のNG行動
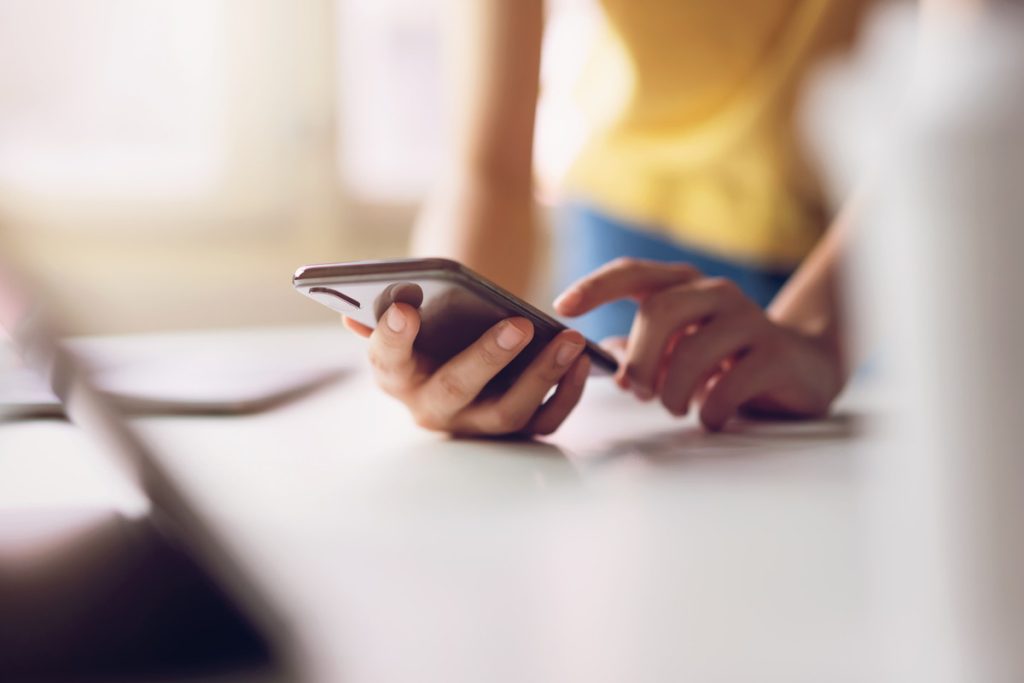
万が一Androidを水没させたときは、不具合を回避するためにも迅速な対応が求められます。しかし、水没した後の対応次第では何らかの不具合が起きるリスクがあるので注意が必要です。水没させた際のNG行動を紹介します。
水没後すぐに電源を入れる
Androidを水没させてしまったとき、電源を入れる行動は控えましょう。水没によって水が内部に侵入している場合、電源を入れることで基板がショートするリスクがあるからです。
基板まで水が浸入したかどうかは、ユーザー自身で判断するのは難しいのが現状です。そのため、慌てて電源を入れないように注意しましょう。水没後に電源を入れるタイミングは、水分を完全に乾燥させた後になります。
水没後すぐに充電をする
Androidを水没させた後、すぐに充電するのも避けたほうが良いでしょう。水没後すぐに電源を入れてはいけない理由と同じく、充電すると本体に電気が流れ、基板のショートにつながるリスクがあるからです。
また、ユーザーが感電する危険性もあるため、濡れた手で充電するような行為は避けましょう。基板のショートや感電のリスクは、モバイルバッテリーでも変わりません。海外では、シャワー中に落としたモバイルバッテリーを拾って感電死した事例も報告されているので注意しましょう。
水分を飛ばすためにAndroidを振る
防水性能が高いAndroidでも完全防水ではないため、水没させてしまった後はできるだけ早く水分を取り除く行動が重要になります。しかし、Androidを振って水分を取り除こうとする行動は避けましょう。
なぜなら、Androidを振る行動によって水分が内部に侵入し、被害を拡大してしまう恐れがあるからです。Androidを振ると本来なら修復可能な状態であっても、ユーザー自らが故障につなげてしまう可能性があるので注意しましょう。
ドライヤーで乾燥する
水没によるAndroidへの被害を最小限に抑えるためには、水分を完全に乾燥させる行動が急務です。しかし、水分を乾燥させるための行動によっては、ほかのトラブルを引き起こしてしまう可能性があるので注意しましょう。
たとえば、ドライヤーの温風を使用してAndroidをの水分を乾燥させる行動です。Androidの基板やパーツは基本的に熱に弱いため、ドライヤーの温風は使用しないほうが良いです。とはいえ、冷風で乾かせば良いわけではありません。ドライヤーの風によって、Androidの外側にあった水分を内部に侵入させてしまうリスクがあるからです。
そのまま放置する
Androidを水没させてしまってもどこにも異常が見られず、何らかの対処をしなくても通常通り使用できることもあります。しかし、水没後は何も対処せずに放置して使用し続けるのは避けるようにしましょう。
水没直後は異常が見られない場合でも、時間の経過とともに何らかの不具合が起きる可能性があるからです。水没したにも関わらず、水分の拭き取りや乾燥をさせないままAndroidを使用し続けると、不具合に気づいたときには手遅れの状況にもなりかねません。
Androidを水没させた際の対処法

続いて、Androidを水没させてしまったときの適切な対処法を解説します。おもな対処法は次の通りです。
- すぐに電源を切る
- バッテリーやSIMカードを外す
- 水分を拭き取る
- Androidを乾燥させる
それでは、対処法をひとつずつチェックしていきましょう。
対処法1:すぐに電源を切る
水から引き上げた後のAndroidの電源が入ったままの場合、まずは電源を切ることが重要です。電源が入ったままのAndroidは通電状態なので、内部に侵入した水分で基板がショートしたり感電したりなどのリスクがあるからです。
通電状態のまま放置すると故障につながる可能性があるため、水から引き上げた後は速やかに電源を切りましょう。
電源の切り方はモデルによって異なる場合もありますが、基本的な手順は次の通りです。
- 「電源ボタン」を長押し
- 表示されるメニューの「電源を切る」をタップ
対処法2:バッテリーやSIMカードを外す
水没後は、Androidのどこまで水分が侵入しているかわかりません。水没によるダメージを最小限に抑えるためにも、次のようなものは速やかに取り外しましょう。
- バッテリー
- SIMカード
- SDカード
最近のAndroidは、バッテリー内蔵タイプが多い傾向にあります。バッテリー内蔵タイプはユーザー自身で取り外せないため、できる範囲のものを取り外します。
また、Androidの内部を乾燥させるために開けられるカバーはすべて開けましょう。ただし、カバーを開けるときには内部に水分が入らないように注意が必要です。
この作業を行うときに確認しておきたいのは、「水没マーク」です。水没マークとは、Androidが水没したときに赤色に染まる紙片です。万が一内部に水分が侵入している場合は、水没マークが赤く染まるので状態を確認できます。
水没マークが貼られている場所はAndroidのモデルによって異なりますが、バッテリーやイヤホンジャック口が多いです。
対処法3:水分を拭き取る
水没したAndroidを引き上げた後は、付着した水分を丁寧に拭き取りましょう。水分を拭き取るときには、外部に付着した水分が内部に入らないよう、Androidをできるだけ動かさないことがポイントです。
拭き取りに使用するものは、乾いたタオルやティッシュペーパーがおすすめです。イヤホンジャックやマイクなどの細かい部分は綿棒が適していますが、奥まで入れすぎると繊維が残る可能性があるため、決して無理はしないようにしましょう。
対処法4:Androidを乾燥させる
電源を切るところから水分を拭き取る作業まで完了したら、水分が抜け切るまでAndroidを乾燥させましょう。ドライヤーを使用すると、水分を内部に侵入させたり熱でダメージを与えたりするリスクがあるので注意が必要です。
水没させてしまったAndroidは、あくまでも自然に乾燥させることがポイントになります。ここでは、Androidを乾燥させる方法を2つ解説します。
密閉できる袋に乾燥剤と一緒に入れる
まず密閉できる袋と乾燥剤を用意しましょう。密閉できる袋でおすすめなのは、ファスナー付きのフリーザーバッグです。乾燥剤は、お菓子や海苔などの袋に封入されているものでも十分です。
手元にない場合は、100円ショップやコンビニなどでも購入できます。Androidと乾燥剤を密閉できる袋に入れておくと、1日程度で水分が取り除けます。
風通しの良い場所で陰干しする
Androidの水分を取り除くには、晴れた日に風通しの良い場所で陰干しするのもひとつの手です。Androidは精密機器で熱に弱いため、気温が高い真夏や直射日光が当たる環境で乾燥させるのは避けた方が良いです。
また、湿気が多いと上手く乾燥できない可能性があるため、乾燥に適した環境になるまでは密閉できる袋と乾燥剤で対応しましょう。

水没したAndroidを乾燥させたあとの対処

一度完全に水没させてしまったAndroidは、いつ不具合が起こるかわからない状態です。ここでは、水没したAndroidを乾燥させた後の対処法を解説します。
できるだけ早く修理に出す
水の拭き取りや乾燥などの対処法はあくまでも一時的なものなので、Androidを水没させてしまった後はできるだけ早く修理に出しましょう。プロの目で点検してもらうことが大切です。
修理に出さずにAndroidを使用し続けた場合、時間の経過とともに次のような症状が現れることがあります。
- アプリがフリーズする
- 画面にシミが現れる
- 音が聞こえにくくなる
- 充電できなくなる
- タッチパネルの操作ができなくなる
- 電源が入らなくなる など
特に内部のダメージは外から見てわかりにくいため、プロの判断を仰ぐようにしましょう。
バックアップを取る
水没後のAndroidが一時的に復旧しても、再度不具合が起きて結果的に故障してしまう可能性もゼロではありません。万が一に備えて、Androidが使用できる間にデータのバックアップを取っておくと安心です。
ドコモやソフトバンクなどのキャリアでは、水没に対応したオリジナルの保証サービスが用意されています。しかし、保証サービスを利用して水没の修理を依頼すると、修理不可能と判断されるケースが多いのが現状です。
修理不可能になると、Android本体を交換する流れになる可能性が高いです。本体を交換する場合は、各キャリアに用意されているデータ復旧サービスを利用するのも選択肢のひとつになります。データ復旧サービスを利用すれば、ユーザーでバックアップを取らずにデータを移行できます。
ただし、キャリアのデータ復旧サービスを利用すると費用の支払いが必要です。費用を抑えたい場合は、Googleドライブやパソコン、SDカードを使ったバックアップがおすすめです。
Googleドライブでバックアップを取る
Androidのバックアップは、おもにGoogleドライブとパソコン、SDカードを使用する方法の3種類があります。まずはGoogleドライブでバックアップを取る手順を解説します。
- Wi-Fiに接続
- 「設定」を開く
- 「システム」をタップ
- 「バックアップ」をタップ
- 「今すぐバックアップ」をタップ
上記の内容は手動でバックアップを取る方法ですが、次の手順で設定を自動にしておくことも可能です。
- 「設定」を開く
- 「システム」をタップ
- 「バックアップ」をタップ
- 「Googleドライブバックアップ」をタップ
自動の場合、アイドル状態で2時間充電されているタイミングでWi-Fi経由でバックアップが行われます。
パソコンにバックアップを取る
Androidのバックアップは、WindowsやMacが搭載されたパソコンにも行えます。ただし、Macの場合は「Android File Transfer」と呼ばれるツールを事前にインストールしておく必要があります。ここでは、Windowsのパソコンでバックアップを取る手順を解説します。
- Androidとパソコンを接続
- Androidの画面に表示される「このデバイスをUSBで充電中」をタップ
- USBの設定画面に移る
- 「ファイル転送/Android Auto」をタップ
- パソコンでエクスプローラーを開く
- バックアップを取りたいデータをコピー
エクスプローラー上で表示されるファイル名は、Androidのものとは異なるので注意しましょう。たとえば「DCIM」のファイル内には、Androidで撮影して保存した写真や動画が含まれています。
SDカードにバックアップを取る
Androidの中には、SDカードスロットル自体が搭載されていないモデルもあります。SDカードが使用できないモデルの場合、SDカードリーダーの用意が必要です。
AndroidのデータをSDカードにバックアップを取る手順は、次の通りです。
- 事前にSDカードのバックアップに対応したアプリをインストール
- アプリを開く
- 「ストレージデバイス」の「内部ストレージ」をタップ
- バックアップを取りたいデータを選ぶ
- データ横のメニューマークをタップ
- メニューの「コピー」をタップ
- コピー先の選択画面が表示
- 「USB Storage」をタップ
- 保存先のフォルダを選ぶ
- 「ここにコピー」をタップ

水没させたAndroidを修理に出す方法

最後に、水没させてしまったAndroidを修理に出す方法を解説します。修理に出すおもな方法は次の通りです。
- キャリアの修理保証を利用する
- 街の修理業者へ依頼する
それでは、修理に出す方法をひとつずつチェックしていきましょう。
キャリアの修理保証を利用する
「水没したAndroidを乾燥させたあとの対処」の「バックアップを取る」で解説したように、各キャリアにはオリジナルの保証サービスが用意されています。すでに加入しているユーザーは、保証サービスを利用すると通常よりも安い料金で修理可能です。
ただし、キャリアによっては一般的な故障と異なり、水没は保証対象外になる可能性があります。依頼前にサービス内容をきちんと確認しておきましょう。なお、キャリアの保証サービスに加入するためには、月額料金の支払いが必要です。
| キャリア名 | 保証サービス名 | 月額料金(税込) |
| ドコモ | ケータイ補償サービス | 363円~1,100円 |
| ソフトバンク | あんしん保証パックプラス | 715円 |
| au | 故障紛失サポート | 418円~726円 |
※月額料金は2022年1月現在のものです。
街の修理業者へ依頼する
キャリアの保証サービスに加入していない場合は修理料金が高額になるため、街の修理業者に修理を依頼するとよいでしょう。料金は、Androidの水没具合と修理業者によって異なります。バックアップを取らないままAndroidが故障したときは、データ復旧サービスがある専門業者に依頼すると安心です。
スマホスピタルでは、水没してバックアップが取れなくなったAndroidからのデータ復旧の相談に対応しています。軽度な修理で済む場合でもデータを残したまま修理可能なので、バックアップを取り忘れていても心配不要です。
公式ホームページやお電話で来店予約をしていただければスムーズにご案内できるため、お待たせすることもありません。Androidでお困りのことがあればぜひお気軽にご相談ください。
→スマホスピタルに相談する
Androidの水没復旧費用などの詳細はこちら>>
Androidを水没させたら早めに修理へ依頼しよう

Androidを水没させてしまうトラブルは、いつ誰の身に起こっても不思議ではありません。水没のトラブルにあったときは、最初に電源を切る行動が重要であることを覚えておきましょう。その後は、バッテリーやSIMカードなどを取り外し、Androidに付着した水分を拭き取ります。
乾燥剤や陰干しで十分に乾燥させた後は、Androidに不具合がないかを確認してみてください。内部のダメージは外からわからないため、不具合が確認されない場合でもできるだけ早くキャリアや専門業者に相談するのがおすすめです。
→スマホスピタルに相談する
Androidの水没復旧費用などの詳細はこちら>>
2014年より、日本PCサービス株式会社にて、年間700件以上のパソコン・スマホ・タブレット修理およびお困りごと解決を行うフィールドエンジニアとして活躍した後、IT人材の育成や事業責任者として業界に従事。2021年11月、同社取締役に就任。
同年12月よりスマホ・iPhone修理のスマホスピタルを運営する株式会社スマホスピタル 取締役として、全国のスマホ修理事業を統括。
2023年5月、特定非営利活動法人 IT整備士協会の理事に就任。リテラシー格差、使い方やトラブル時の正しい対処法など、スマホの正しい知識の普及のためスマートフォン整備士検定の構築に携わるなど、スマホ・パソコンをはじめIT関連業界に10年以上従事。

CONTACT
お気軽にお問い合わせください
ご使用中のスマホの故障・水没・再起動の繰り返しなど、不具合に関するご質問やスタッフ募集、フランチャイズ加盟店募集、法人契約についてなどお気軽にお問合せください。確認次第、メールでご返信させていただきます。










