
Android修理について
AQUOSのデータ移行方法は?事前準備や移行できない場合の対処法 | スマホスピタル
AQUOSのデータ移行方法が分からないという方も多いのではないでしょうか。AQUOSは古いスマホが手元にあるなら、「かんたんデータコピー」によってデータ移行が可能です。
本記事ではAQUOSのデータ移行方法について解説します。古いスマホが手元にない場合の移行方法や、移行前にやるべきこと、移行できない場合の対処法についてもまとめました。
本記事を読むことでAQUOSのデータ移行ができない問題を解決できます。AQUOSに機種変更した、もしくはする予定の方はぜひ参考にしてください。
Contents
USBケーブルでAQUOSへデータを移行する方法

古いスマホと新しいスマホをUSBケーブルで接続することで、データ移行を簡単に行えます。
AQUOSへデータ移行を行う場合は、「かんたんデータコピー」を使うのがおすすめです。「かんたんデータコピー」なら簡単な操作でデータ移行が可能です。ただし、古いスマホの機種によっては使えない場合や、移行できないデータがある場合もあるので注意が必要です。
AQUOSへデータを移行する方法は次のとおりです。
- AQUOSの電源を入れる
- Wi-Fiの設定を済ませる
- 古いスマホとAQUOSをUSBケーブルで接続
- 古いスマホでデータのコピーを許可する
- 移行するデータを選択する
- 「コピー」をタップしてデータ移行を開始する
USBケーブルなしでAQUOSへデータを移行する方法

続いて、USBケーブルが手元にない場合のデータ移行方法を解説します。
まず、古いスマホからクラウドストレージに一旦データを保存しましょう。その後、クラウドストレージからAQUOSにデータを移動させます。
AQUOSへデータを移行する場合は、Google ドライブ(Google One)を使うのがおすすめです。Google ドライブでは、15GBまで無料でデータを保存できます。
まず、古いスマホからGoogle ドライブにデータを移動させます。AndroidでGoogle ドライブにデータを移動させる手順は次のとおりです。
- 「設定」アプリを開く
- 「システム」⇒「バックアップ」をタップ
- 「今すぐバックアップ」をタップ
iPhoneの場合は一旦Google ドライブをインストールする必要があります。iPhoneでGoogle ドライブにデータを移動させる手順は次のとおりです。
- App Storeから「Google ドライブ」をインストール
- 「Googleドライブ」アプリを開く
- 「設定」⇒「バックアップ」をタップ
- 「バックアップを開始」をタップ
後はGoogle ドライブからAQUOSに移動させれば完了です。Google ドライブ⇒AQUOSに関しては、AQUOSのセットアップ時に行うことができます。
セットアップ時にGoogle ドライブからAQUOSに移動させる手順は次のとおりです。
- AQUOSの電源を入れる
- Wi-Fiの設定を済ませる
- USB接続によるデータ移行を行うか聞かれるのでキャンセルする
- Google アカウントの情報を入力する
- 移行するデータを選択する
- 「復元」をタップしてデータ移行を開始する
AQUOSへデータ移行を行う前にやるべきこと

AQUOSへデータ移行を行う前にやるべきことは次の3つです。
- 十分に充電しておく
- OSを最新状態にしておく
- Wi-Fi環境が良好であることを確認する
これら3つをしっかり確認しておくことで、余計なトラブルを生まずに済みます。ひとつひとつのやるべきことについて詳しくみていきましょう。
十分に充電しておく
バックアップを取る際やデータ移行を行う際は、スマホが十分に充電できているか確認しましょう。データ移行は時間がかかる場合があり、途中で電源が切れてしまう恐れがあります。途中で電源が切れると、データ移行が中途半端な状態になり、余計なトラブルを生む恐れがあります。
また、古いスマホの場合は充電しながらデータ移行する方が安全です。古いスマホはバッテリーが劣化しており、充電が50%以上あっても電源が切れてしまう恐れがあります。
OSを最新状態にしておく
データ移行を行う前に、古いスマホのOSを最新状態にしておきましょう。古いスマホと新しいスマホでOSのバージョンに差があると、データ移行に失敗する可能性があります。
Wi-Fi環境が良好であることを確認する
自宅のWi-Fi環境が良好であるかも確認した方が良いです。Wi-Fi環境が悪くて途中で通信が途切れるようだと、データ移行やバックアップが中断されてしまいます。
また、スマホがきちんとWi-Fi接続されていることも確認しましょう。
個別にデータ移行が必要なアプリ

スマホの保存した写真や文書などは、AQUOSのセットアップ時に移行が可能ですが、一部のアプリは個別にデータ移行する必要があります。特に次の3つは多くの人が使っているアプリですので、データ移行方法を知っておきましょう。
- LINE
- 電子マネー
- スマホゲーム
ひとつひとつのアプリのデータ移行方法について解説します。
LINE
SNSに投稿した文章や画像などは、SNSアカウントに格納されています。XなどのSNSは新しいスマホでログインすれば、投稿内容を引き継ぐことが可能です。ただし、LINEの場合は、ログインしてもトーク履歴の内容を引き継ぐことができません。
LINEに関してはトーク履歴の移行作業を別途行う必要があります。まず、LINEアプリのバージョンが最新になっているかを確認してください。
続いて、トーク履歴をGoogleドライブに保存する必要があります。Googleドライブに保存する手順は次のとおりです。
- 「LINE」にログインする
- 「ホーム」⇒「設定」⇒「トークのバックアップ・復元」をタップ
- 「今すぐバックアップ」をタップ
- バックアップ用のPINコードを設定する(メモしておく)
- バックアップに利用するGoogleアカウントを選択する
- 「バックアップを開始」をタップ
これでGoogleドライブにトーク履歴が保存されました。続いて、新しいスマホ(AQUOS)にトーク履歴の引き継ぎ作業を行います。手順は次のとおりです。
- 旧端末で、「ホーム」⇒「設定」⇒「かんたん引き継ぎQRコード」をタップ
- 新端末で、LINEにログインしQRコードを読み取る
- 旧端末で、本人認証を行う
- 新端末で、LINEにログインする
- 新端末で、バックアップを作成したGoogleアカウントを選択する
- 新端末で、トーク履歴の復元を行う
トーク履歴が正しく復元されているか確認しましょう。これで、LINEのデータ移行作業が完了です。
注意点は、iPhoneからAndroidへの移行は、最大直近14日間分のトーク履歴しか引き継ぎできないことです。それ以前のトーク履歴を残しておきたいなら、スクリーンショットを撮る、もしくはLINEの「設定」から「トーク履歴を送信」をタップし、トーク履歴をテキストファイルとして保存しておくことをおすすめします。
また、iPhone⇒Androidだと以下のデータも移行できないので注意が必要です。
- 購入済みのLINEコイン残高
- 通知音の設定
- トークルームの背景画像
- LINEマンガの購入済みマンガコイン
参考:iPhoneからAndroidへのLINEの引き継ぎ方法
電子マネー
続いて、Suicaなどの電子マネーの移行方法を解説します。電子マネーの移行方法は、Android⇒Androidの場合とiPhone⇒Androidの場合で異なります。
Suicaなどの電子マネーには、「カードを預ける」という機能がありデータ移行がスムーズに行えるのですが、iPhone⇒Androidの場合はこの機能が使えません。仕方ないので、古いスマホからSuicaを削除し、新しいスマホで再設定を手動で行いましょう。
AndroidからAndroidへ移行する場合(カードを預ける機能を使う)
AndroidからAndroidへSuicaを移行する手順を解説します。まず、古いスマホからカードを預ける必要があります。
- 「Suica」アプリを開く
- 「会員メニュー」⇒「カードを預ける(機種変更)」をタップ
- 「「おサイフケータイ」アプリ起動」をタップ
- 移行するカードを選んで「カードを預ける(機種変更)」をタップ
そして、新しい端末(AQUOS)で預けたカードを受け取る必要があります。預けたカードを受け取る手順は次のとおりです。
- 「Suica」アプリを開く
- 「すでに会員の方はこちら」をタップ
- Suiceのアカウント情報を入力して「ログイン」をタップ
- 画面の指示に従いおサイフケータイアプリを起動する
- 受け取るカードを選んで「受け取る」をタップ
iPhoneからAndroidへ移行する場合(手動でカードの削除・再設定を使う)
iPhoneからAndroidへ移行する手順を解説します。まず、iPhoneに登録したSuicaを削除します。削除方法はOSによって異なります。OSごとの削除方法は次のとおりです。
・iOS16以降
- ウォレットアプリを開く
- 削除したいSuicaを選択し、画面右上のボタン[…]をタップ
- 「カードの詳細」をタップ
- 「カードを削除」をタップ
・OS15.7以前
- ウォレットアプリを開く
- 削除したいSuicaを選択し、右上マークをタップ
- 「このカードを削除」をタップ
続いて、新しい端末(AQUOS)でSuicaの再設定を行います。
- 「Suica」アプリを開く
- 「すでに会員の方はこちら」をタップ
- Suiceのアカウント情報を入力して「ログイン」をタップ
- 画面の指示に従って再設定を行う
おサイフケータイアプリを起動し、使っていたSuicaが表示されれば再設定が完了です。
ゲームアプリ
ゲームアプリのデータも個別に引き継ぎが必要な場合があります。ゲームアプリのデータ移行方法は種類によって異なるので、ホームページなどで確認する必要があります。
ゲームアプリによってはGoogleアカウントと連携できる場合もあります。Googleアカウントと連携すれば、データ移行を簡単に行える可能性があるので、確認しましょう。
AQUOSへのデータ移行ができない場合の対処法

データ移行方法が分からない場合や、古いスマホの調子が悪くてデータ移行が上手くいかない場合もあるかと思います。また、自宅にWi-Fi環境がない場合もあるかもしれません。そのような場合はプロにデータ移行を依頼するのもおすすめです。プロに依頼すれば、ストレスなく機種変更を済ませることができますし、時短にもなります。
データ移行の依頼先として次の2つが考えられます。
- 携帯ショップ
- 修理業者
各依頼先のメリット・デメリットについて詳しくみていきましょう。
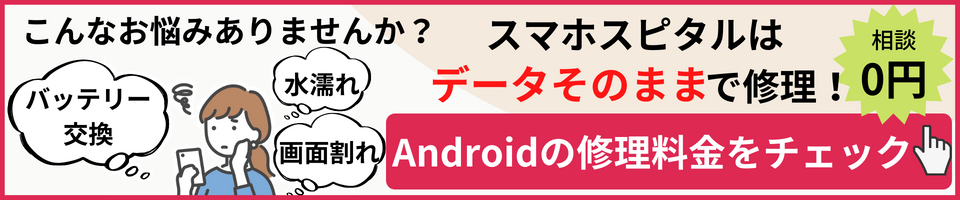
携帯ショップ
携帯ショップは契約者向けのサポートとして機種変更(データ移行サービス)を行っています。近くに携帯ショップがあるなら、手軽にサポートを受けることが可能です。また、契約向けのサービスなので、料金は比較的安い場合が多いです。
ただし、携帯ショップに依頼する場合予約はほぼ必須となります。土日などは予約が取りにくい場合もあります。また、キャリアの契約者以外は利用することができません。
加えて、移行できるデータの種類や容量に制限がある場合もあります。
修理業者
スマホの修理業者の多くはデータ移行にも対応しています。
修理業者のメリットは予約が取りやすい点です。また、予約なしの飛び込みでの依頼にも対応している場合もあります。更に、どのキャリアにも対応していますし、SIMフリーのデータ移行も行ってもらえます。
携帯ショップよりも修理業者の方が、サービスを利用しやすい場合が多いです。
スマホスピタルでも、データ移行サービスを行っています。スマホスピタルの場合、故障したスマホからのデータ移行にも対応できます。画面が真っ暗で映らないスマホでも、データ移行できる場合はありますので、お気軽にご相談ください。
Androidのデータ移行費用などの詳細はこちら>>定額使い方サポート
AQUOSのデータ移行は『スマホスピタル』にお任せください!

本記事ではAQUOSのデータ移行方法について解説しました。
USBケーブルが手元にあるなら、直接データ移行が行えます。ない場合も、Google ドライブなどのクラウドストレージを使えば、間接的なデータ移行が可能です。
AQUOSへデータ移行を行う際は、スマホを十分に充電し、Wi-Fi環境が良好であるかを確認しましょう。更に、古いスマホのOSは最新状態にしておくことをおすすめします。また、LINEやSuicaなどの電子マネー、ゲームアプリなどは個別にデータ移行が必要な点にも気をつける必要があります。
データ移行が上手くいかない場合は、プロに依頼するのもおすすめです。スマホスピタルでも、データ移行などの機種変更サポートを行っていますので、お気軽にご相談ください

2014年より、日本PCサービス株式会社にて、年間700件以上のパソコン・スマホ・タブレット修理およびお困りごと解決を行うフィールドエンジニアとして活躍した後、IT人材の育成や事業責任者として業界に従事。2021年11月、同社取締役に就任。
同年12月よりスマホ・iPhone修理のスマホスピタルを運営する株式会社スマホスピタル 取締役として、全国のスマホ修理事業を統括。
2023年5月、特定非営利活動法人 IT整備士協会の理事に就任。リテラシー格差、使い方やトラブル時の正しい対処法など、スマホの正しい知識の普及のためスマートフォン整備士検定の構築に携わるなど、スマホ・パソコンをはじめIT関連業界に10年以上従事。

CONTACT
お気軽にお問い合わせください
ご使用中のスマホの故障・水没・再起動の繰り返しなど、不具合に関するご質問やスタッフ募集、フランチャイズ加盟店募集、法人契約についてなどお気軽にお問合せください。確認次第、メールでご返信させていただきます。










