
Android修理について
Galaxyのタッチパネルが反応しない?原因と対処法、修理依頼先を解説 | スマホスピタル
Galaxyのタッチパネルが急に反応しなくなってしまった、という方もいるかもしれません。スマホのタッチパネルはちょっとしたことで不具合が起こる場合があります。
本記事ではGalaxyのタッチパネルが反応しない原因と対処法について解説します。また、Galaxyの修理依頼先はどこが良いかについてもまとめました。
本記事を読むことでGalaxyのタッチパネルの不具合を解消できるようになります。Galaxyをお使いの方はぜひお読みください。
Contents
Galaxyのタッチパネルが反応しない原因
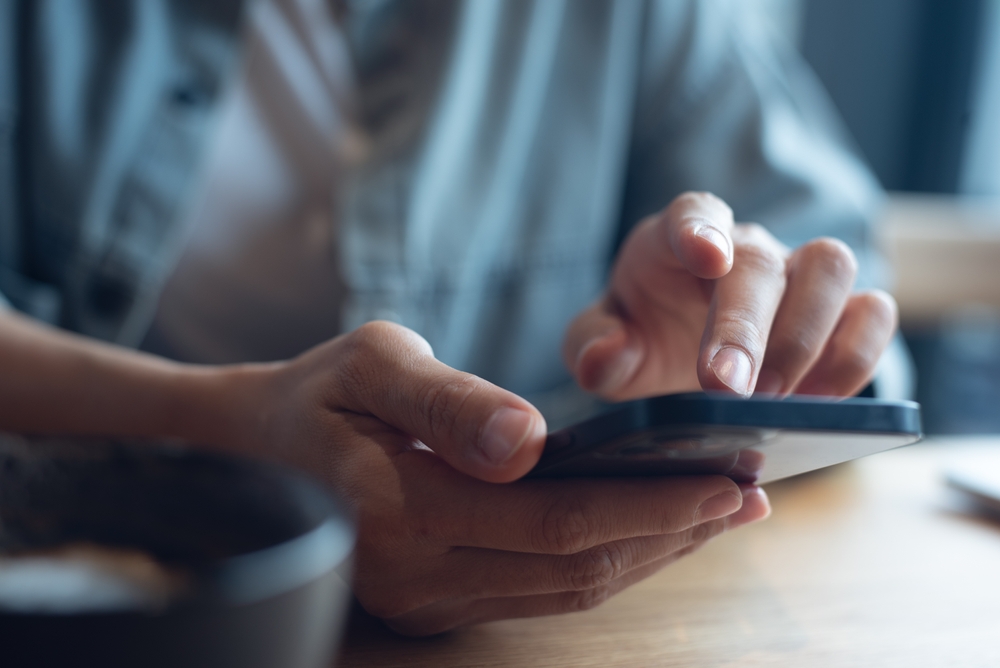
Galaxyのタッチパネルが反応しない場合、次の4ついずれかが原因の可能性があります。
- 一時的な不具合
- タッチパネルの設定の問題
- メモリ・ストレージの問題
- タッチパネルの故障
まずはこれらの中に原因がないか探してみましょう。ひとつひとつのタッチパネルが反応しない原因について詳しく解説していきます。
一時的な不具合
タッチパネルが反応しない場合、一時的な不具合の可能性もあります。一時的な不具合の場合、少し時間を置いてから操作したり、端末を再起動したりすれば直る場合もあります。
また、指が乾燥している場合も、タッチパネルが反応しないことがあります。タッチパネルは静電気を利用して動作する仕組みになっており、指が乾燥していると静電気が上手く伝わらなくなるためです。
いずれにしても、少し時間を置いてから再度試すことをおすすめします。
タッチパネルの設定の問題
タッチパネルの設定の問題で反応しなくなる、あるいは反応が鈍くなる場合があります。スマホを触っている間に、いつの間にか設定を変えてしまったというのはよくあります。
設定の問題である場合は、設定を元に戻せば解決する可能性が高いです。
メモリ・ストレージの問題
メモリやストレージの問題でGalaxyのタッチパネルが反応しない可能性もあります。
メモリとはデータを一時的に記憶する装置のことです。多くのアプリを同時に動かすと、メモリ容量をそれだけ消費します。メモリ容量が残り少なくなると、端末の動作が鈍くなったり、場合によってはフリーズしてしまったりします。
また、ストレージ容量が残り少ないのも動作に影響を及ぼします。ストレージとは、写真や動画など保存したデータを格納するパーツのことです。保存したデータを削除してストレージ容量に空きを作ることで、タッチパネルの反応が鈍い問題が解決することもあります。
タッチパネルの故障
Galaxyのタッチパネルが故障してしまっている可能性も考えられます。
タッチパネルが故障している場合は、自分で対応することができませんので、修理業者などのプロに診断・修理を依頼することをおすすめします。
タッチパネルは、スマホを落としたり衝撃を与えたりするだけで壊れてしまう場合もあります。タッチパネルが故障したら、なるべく早めに修理することが大事です。放置していると、他の箇所にまで影響を及ぼし、データが消えてしまうなどのトラブルに繋がります。
Galaxyのタッチパネルが反応しない場合の対処法

Galaxyのタッチパネルが反応しない場合、次の7つを順番に行っていくと解決する可能性があります。
- 画面の汚れを取る
- アプリを終了する
- 不要なキャッシュや履歴を削除する
- タッチ感度を有効にする
- タップの認識時間を設定する
- 画面長押しの設定を変更する
- 強制再起動を行う
Galaxyの設定の変更や一時的な不具合が原因でタッチパネルが反応しないなら、これだけで解決するかもしれません。ひとつひとつの対処法について詳しく解説していきます。
画面の汚れを取る
まずはGalaxyの画面を綺麗に掃除しましょう。タッチパネルが汚れていると、上手く反応しない場合があるためです。
画面を掃除する際は、メガネ拭きなどで優しく拭き取ることが大切です。
ただし、画面を拭いてもすぐに汚れが付着する場合、すでに画面に細かい傷が多く入っている可能性もあります。その場合は、ガラスコーティングがおすすめです。画面をガラスコーティングすることで、汚れの付着を抑えることができます。
ガラスコーティングはスマホスピタルでも行っています。お気軽にご相談ください。
アプリを終了する
タッチパネルの反応が悪い場合、アプリを一旦終了してみましょう。特にゲームなど処理が多いアプリはメモリを多く消費し、タッチパネルの反応にも影響を与える恐れがあります。
また、Galaxyには「デバイスケア」という機能があることも覚えておきましょう。デバイスケアでは次の3つを自動的に行ってくれます。
- バックグラウンドで実行しているアプリを閉じる
- 消費の大きいバッテリー使用量を管理
- クラッシュしたアプリやマルウェアをスキャン
デバイスケアによって、メモリとストレージの管理が行えます。デバイスケアを使う手順は次のとおりです。
- 「設定」アプリを開く
- 「バッテリーとデバイスケア」または「デバイスケア」をタップ
- 「今すぐ最適化」をタップ
なお、デバイスケアの画面に「非常に良い」と書かれているなら最適化の必要はありません。
不要なキャッシュや履歴を削除する
不要なキャッシュや履歴は削除することをおすすめします。
キャッシュとはアプリやWebページを素早く使うために、データをスマホに保存しておく機能のことです。キャッシュが溜まるとストレージ容量を圧迫してしまいます。
キャッシュの削除はアプリごとに行う必要があります。キャッシュを削除する手順は次の通りです。
- 「設定」アプリを開く
- 「アプリ」をタップ
- キャッシュを削除したいアプリを選択
- 「ストレージ」をタップ
- 「キャッシュを消去」をタップ
また、ブラウザの履歴も削除しないとどんどん溜まっていってしまうので確認しましょう。
タッチ感度を有効にする
スマホに保護フィルムを付けた場合、タッチ感度が低下して反応しなくなることがあります。この場合は、タッチ感度の設定を有効にすれば、反応しやすくなる可能性があります。
Galaxyでタッチ感度の設定を有効にする手順は次のとおりです。
- 「設定」アプリを開く
- 「ディスプレイ」をタップ
- 「タッチ感度」をスイッチをオンにする
なお、Galaxy A32 5Gではタッチ感度の設定はできません。
タップの認識時間を設定する
Galaxyではタップの認識時間の設定を行うことも可能です。
タップの認識時間が長すぎると、アプリのアイコンなどを押しても開くまで時間がかかってしまい、反応が鈍くなったと感じてしまいます。
Galaxyでタップの認識時間の設定を行う手順は次のとおりです。
- 「設定」アプリを開く
- 「ユーザー補助」をタップ
- 「制御と操作」をタップ
- 「タップの認識時間」をタップ
- タップの認識時間の設定を行う
画面長押しの設定を変更する
Galaxyでは画面長押しの設定を行うこともできます。
アプリのアイコンやホーム画面などを長押ししても中々認識されない、という場合は、画面長押しの設定を見直しましょう。
画面長押しの設定を行う手順は次のとおりです。
- 「設定」アプリを開く
- 「ユーザー補助」をタップ
- 「制御と操作」をタップ
- 「長押しの認識時間」をタップ
- 長押しの認識時間の設定を行う
強制再起動を行う
ここまで解説したことを一通り試してもタッチパネルが反応しない場合は、端末を強制再起動することも検討しましょう。
Galaxyで強制再起動するには、電源ボタンと音量を下げるボタンを同時に7秒以上長押しします。電源が落ちた後指を離せば、自動的に再起動されます。
再起動することでメモリが一度リセットされ、問題が解決する可能性があります。
ただし、強制再起動すると使用していたアプリも強制的に停止されるので、未保存のデータは失われてしまいます。また、本体にダメージを与えてしまう場合もあるので、強制再起動は何回も繰り返さないようにしましょう。
Galaxyのタッチパネルが反応しない場合の修理依頼先

Galaxyのタッチパネルが反応せず故障が疑われる場合は、修理を依頼することも検討しましょう。Galaxyの修理依頼先は大きく次の3つがあります。
- 携帯ショップ
- Galaxy Harajuku
- スマホスピタル
これら3つは修理料金や修理スピード、データ保護の有無などが異なりますので、希望に合ったものを選ぶことが大切です。ひとつひとつの修理依頼先の特徴について詳しく解説していきます。
携帯ショップ
契約しているキャリアの携帯ショップに修理を依頼する手もあります。
携帯ショップはあくまで窓口であり、その場でスマホの簡単な設定の確認などは行ってもらえるかもしれませんが、修理は行われません(※一部店舗を除く)。携帯ショップはスマホを一旦預かり、メーカーに修理を依頼します。
携帯ショップのメリットは、そのキャリアの独自の保証に加入している場合、修理料金が安くなる可能性があることです。保証に加入していないか確認してみましょう。
デメリットはメーカーに修理を依頼する分、どうしても修理が遅くなることです。スマホが戻ってくるまで2週間程度かかってしまう場合もあります。また、スマホが初期化されて戻ってくる場合もあるので、事前にバックアップを取らないといけません。
Galaxy Harajuku
Galaxy HarajukuはGalaxy関連施設であり、Galaxy製品の購入や修理の依頼を行うことができます。公式サイトから事前に予約することで、持込修理に対応してもらえます。
Galaxy Harajukuは携帯ショップに依頼するよりも修理スピードが早いです。公式サイトには基本的には60分程度で修理できると書かれています。
また、Galaxy Careという保証に加入している場合、自己負担金なしで修理してもらえます。こちらに加入しているかどうかも確認してみましょう。
デメリットは東京都渋谷区にしか店舗がないことです。加えて、データが消えないことは保証していないので、事前にバックアップを取る必要があります。
スマホスピタル
メーカーとは関わりのない非正規にGalaxyの修理を依頼する手もあります。スマホスピタルも修理業者であり、Galaxyを含めて幅広いスマホの修理に対応しています。
スマホスピタルのメリットは修理スピードが早い点です。最短即日で修理できます。また、Galaxy Harajukuとは異なり、予約なしでも修理することが可能です。加えて、全国に店舗があるため、地方にお住まいの方も利用しやすいかと思います。
また、データをできるだけ保護したうえで修理する点も特徴です。タッチパネルが反応しない、といった状況だとバックアップを取りたくても難しい場合が多いかと思います。バックアップが取れない場合でもスマホスピタルなら、データを救出できる可能性があります。
このようにメーカー修理にはないメリットが、スマホスピタルにはあります。
Androidの画面修理費用などの詳細はこちら>>
Galaxyの画面修理費用などの詳細はこちら>>
タッチパネルが反応しない際は『スマホスピタル』にご相談ください!

本記事ではGalaxyのタッチパネルが反応しない原因と対処法について解説しました。
タッチパネルが反応しない場合、単にタッチパネルの設定に問題があったり、一時的な不具合だったりする場合もありますので、まずは落ち着いて原因を明らかにしていきましょう。
それでもタッチパネルが反応しない場合は、Galaxyをプロに見てもらうことをおすすめします。
スマホスピタルは、150万台以上の修理実績を持つ修理業者で、Galaxyの画面修理の実績も豊富です!
※修理実績はiPhone・スマホ・ゲーム機の数値
Galaxyの修理は携帯ショップやGalaxy Harajukuに依頼することも可能ですが、バックアップを事前に取るのが必須な点には注意が必要です。
スマホスピタルに依頼する場合は、バックアップを事前に取る必要はありません。タッチパネルが反応しない場合、バックアップが取りにくい可能性もあるかと思います。
データは基本的にそのまま、修理に関しても最短即日、修理後は最長6ヶ月の保証がつきます。ご予約不要で飛び込みのご来店でも無料相談・お見積りを承っております。ぜひお近くのスマホスピタルまでご相談ください!


CONTACT
お気軽にお問い合わせください
ご使用中のスマホの故障・水没・再起動の繰り返しなど、不具合に関するご質問やスタッフ募集、フランチャイズ加盟店募集、法人契約についてなどお気軽にお問合せください。確認次第、メールでご返信させていただきます。









