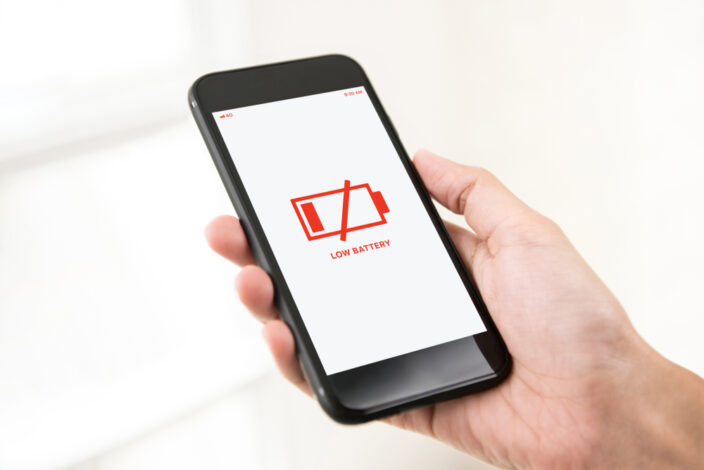iPhone・スマホお役立ち情報
【初めてのおサイフケータイ】初期設定の手順を紹介 | スマホスピタル
Contents
便利!おサイフケータイとは

「おサイフケータイ」という言葉は知っていても、実際に使用したことのない方にとっては、どのような機能を持っているのか想像しにくいかもしれません。
簡単に言えば、「おサイフ」という名前の通り、現金の代わりにスマホを使って支払いをする機能のことです。
最近では、切符やチケットの代わりに使用したり、会員証やポイントカードとして使用したりするなど、支払い以外の機能も増えているため、お財布を持ち歩かなくてもスマホひとつで買い物に行けるようになりました。
おサイフケータイ機能が使えるAndroidスマホには、FeliCaというICチップが搭載されており、そのチップ部分を店舗側の機械に読み取らせるだけで支払いが完了します。アプリを立ち上げる必要がないため、スマートに素早く支払いができるのです。
まずはじめに!おサイフケータイアプリの初期設定

便利な機能ですが、おサイフケータイ機能を持っているスマホをそのままお店の読み取り機にかざしても支払いはできません。
おサイフケータイ機能が使えるようになるための、初期設定が必要です。
設定方法は、以下の手順通りに行います。
1.スマホの「アプリ一覧」から「おサイフケータイ」をタップしてアプリを起動してください。
2.「マイサービス」画面が表示されたら、「サービスを追加する」をタップしてみましょう。WAONや楽天Edyなど、さまざまなサービスが表示されるので、使いたいサービスをタップしてください。
3.使いたいサービスを選んだら、そのサービスのアプリをダウンロードします。サービスごとに設定方法が違うので、確認して設定していきましょう。この記事でも、以下に詳しく各サービスの設定方法を紹介しています。
4.すべての設定が完了したら、実際に対応している店舗で利用してみてください。
かんたん!各種支払いサービスの設定方法
先ほど、おサイフケータイの初期設定の手順を紹介しましたが、サービスごとに設定が異なります。ここからは、おサイフケータイのサービス別に、設定方法をわかりやすくまとめました。
この設定方法を参考に、自身が利用するサービスを手順に沿って設定すれば、お店で使えるようになります。
楽天Edyの設定方法
楽天Edyは、オンラインショッピングモールで有名な楽天グループが提供している電子マネーです。スマホに楽天Edyのアプリをインストールすると、おサイフケータイとして利用できます。
クレジットカードからだけでなく、コンビニのレジからでもチャージできるので、とても便利です。楽天Edyを使用すれば、使用した金額に応じて楽天ポイントが付与されるため、普段から楽天を利用する方におすすめします。
【楽天Edy】初期設定
1.楽天EdyのアプリをGoogle Playからダウンロードしてください。
2.ダウンロードが完了したらアプリを起動し、「ポイント設定」をクリック。楽天Edyを選択しましょう。
3.クレジットカードで好きな金額をチャージするか、現金の場合はコンビニのレジで「楽天Edyにチャージしてください」と言えばチャージできます。
4.チャージが完了したら、チャージした金額の範囲で買い物ができます。
【楽天Edy】クレジットカードの登録方法
1.楽天Edyのアプリを起動して、おサイフケータイタブを開きましょう。
2.画面の中央あたりに表示される「詳細を見る」をタップ。
3.「チャージ設定」→「チャージ方法」→「クレジットカード」→「次へ進む」の順にタップしていきます。
4.名前や性別、生年月日など、個人情報を入力します。登録するクレジットカードが楽天カードの場合は、情報の入力は省かれます。
5.入力した内容を確認したら「登録する」をタップして完了です。
iDの設定方法
iDは、ドコモが提供しているサービスで、「ポストペイ」と呼ばれる後払いサービスが利用できるのが特徴です。ドコモユーザーや残高を気にせず使いたい方におすすめのサービスといえます。
もちろん、チャージして使う機能や即引き落とされるデビット機能もあるため、計画的に利用することも可能です。
【iD】初期設定
1.Google PlayからiDのアプリをダウンロードしてください。
2.ダウンロードが完了したら、アプリを起動させましょう。
3.「はじめて「iD」を使う方」をタップ
これでいったん、初期設定は完了します。
【iD】クレジットカードの登録方法
先ほどの続きになりますが、以下の方法でクレジットカードの登録を行ってください。
1.iDアプリを起動して「はじめて「iD」を使う方」をタップしたあと、「「iD」対応のクレジットカードで登録する」をタップします。
2.カードの一覧が出てくるので、登録したいカードをタップしてください。
3.カード発行会社により表示が異なりますが、事前にカード発行会社から通知されているアクセスコードとパスワード(暗証番号)を入力します。
4.注意事項を確認後「はい」をタップしましょう。
5.iDが登録されて、アプリ上に登録したカードが表示されます。
モバイルSuicaの設定方法
モバイルSuicaは、普段の買い物で使える電子マネーだけでなく、定期券としての機能も持っています。駅の販売機に並ぶことなく、改札にスマホをかざすだけで通過できて便利です。
【モバイルSuica】初期設定
1.Google Playで「モバイルSuica」アプリをダウンロードします。
2.「権限」画面が表示されるので、「設定アプリへ」をタップ。
3.連絡先へのアクセスをモバイルSuicaに許可するかという表示が出るので「許可」をタップしてください。
4.電話の発信と管理をモバイルSuicaに許可するかという表示が出るため「許可」をタップしましょう。
5.確認事項を読んだら「同意する」をタップ。
6.SIMカードの認証がスタートするのでしばらく待ちます。
7.入会画面が表示されたら「入会登録」をタップ
8.会員規約・利用特約に同意するにチェックを入れて、「会員情報入力へ」をタップ。
9.氏名や生年月日など、表示されている項目に情報を入力してください。
10.必要な項目が全て入力できたら「各種設定へ」をタップ。
11.パスワードの設定をなど必要な項目を入力して、クレジットカードの登録へ進みます。
【モバイルSuica】クレジットカードの登録方法
1.初期設定の続きから「クレジットカード情報入力へ」をタップ
2.表示されている項目に必要事項を入力して「確認画面へ」をタップしてください。
3.「登録する」をタップすればクレジットカードの登録が完了します。
QUICPayの設定方法
QUICPayは、170社以上のカード発行会社に対応しているため、多くの方が利用しやすいです。コンビニやレストランだけでなく、タクシーなど利用シーンも多いためとても便利に使えます。
【QUICPay】初期設定
QUICPayを利用するには、対応しているクレジットカードやデビットカード、プリペイドカードが必要です。
まずは、利用できるカードを作って、カード発行会社にQUICPayモバイルを申し込んでおきましょう。
【QUICPay】クレジットカードの登録方法
1.Google Playで「Google Pay」アプリをダウンロードして起動してください。
2.「+お支払い方法」をタップ。
3.「クレジット/デビット/プリペイド」をタップします。
4.カメラが起動するので、登録したいカードを映しましょう。
5.画面の指示に従って、カード番号などを入力していきます。
6.「続行」をタップしたあと、規約を確認し「同意して続行」をタップ。
7.画面に指示に従って本人認証を行いましょう。
WAONの設定方法
イオン系列で買い物をする機会が多い方なら、WAONを利用することでポイントが貯まりやすくおすすめです。
【WAON】初期設定
1.Google Payで「WAON」アプリをダウンロードして起動します。
2.「モバイルWAON利用登録」をタップしてください。
3.規約を読んだあと「承諾する」をタップ。
4.画面に従って情報を入力し、「登録」をタップしてください。
5.「メニューへ」をタップで初期設定は完了です。
【WAON】クレジットカードの登録方法
1.電話で本人確認を行ってください。
2.WAONアプリを起動して「チャージ」をタップし、ログインしましょう。
3.「クレジットチャージ申請およびオートチャージの設定」をタップ後、サービス特約を確認し「承諾する」をタップ。
4.登録するカード情報を入力します。
5.オートチャージ設定を行って「次へ」→「登録」の順でタップすると完了します。
nanacoモバイルの設定方法
セブンイレブンをよく利用するなら、セブンイレブンで使えるポイントが貯まるnanacoモバイルがおすすめです。
【nanacoモバイル】初期設定
1.Google Payでnanacoアプリをダウンロードし、起動してください。
2.新規入会」→利用上の注意を確認後「同意する」をタップ。
3.画面の指示に従って情報を入力しましょう。これで、初期設定は完了です。
【nanacoモバイル】クレジットカードの登録方法
1.セブンカードサイトからクレジットインターネットサービスにログインし、本人認証サービスにクレジットカードを登録します。
2.nanaco会員メニューにログイン後、特約内容を確認し「同意」をタップ。
3.カードの情報を入力します。
4.「登録」をタップしパスワードを入力すれば登録が完了です。
設定完了したのにおサイフケータイが使えない!そんなときは専門家に相談

おサイフケータイの設定を行ったにも関わらず、店舗で利用できなかった場合は、まずスマホのNFC機能がオンになっているか確認しましょう。
本体の再起動やカードの再登録など、一通り試してみてもなお、おサイフケータイが使えない場合は、スマホが故障している可能性が高いです。スマホの専門家に相談してください。
全国80店舗、修理実績100万台のスマホスピタルなら、おサイフケータイの不具合をはじめスマホのトラブル全般に対応できます。
おサイフケータイが使えない原因が、スマホ内部のパーツ破損であるならば、経験豊富なスタッフが最適な方法でパーツ交換を行います。すぐに正常に使える状態に修理しますので、ぜひ一度スマホスピタルにご相談ください。

まとめ
おサイフケータイは、賢く利用すればとても便利な機能です。ポイントを利用すればお得に買物ができるほか、利用するサービスによっては様々な付加機能も使えます。
まだ利用したことがない方は、ぜひ一度試してみてください。
お近くの店舗をさがす

更新日:2023/04/12

CONTACT
お気軽にお問い合わせください
ご使用中のスマホの故障・水没・再起動の繰り返しなど、不具合に関するご質問やスタッフ募集、フランチャイズ加盟店募集、法人契約についてなどお気軽にお問合せください。確認次第、メールでご返信させていただきます。